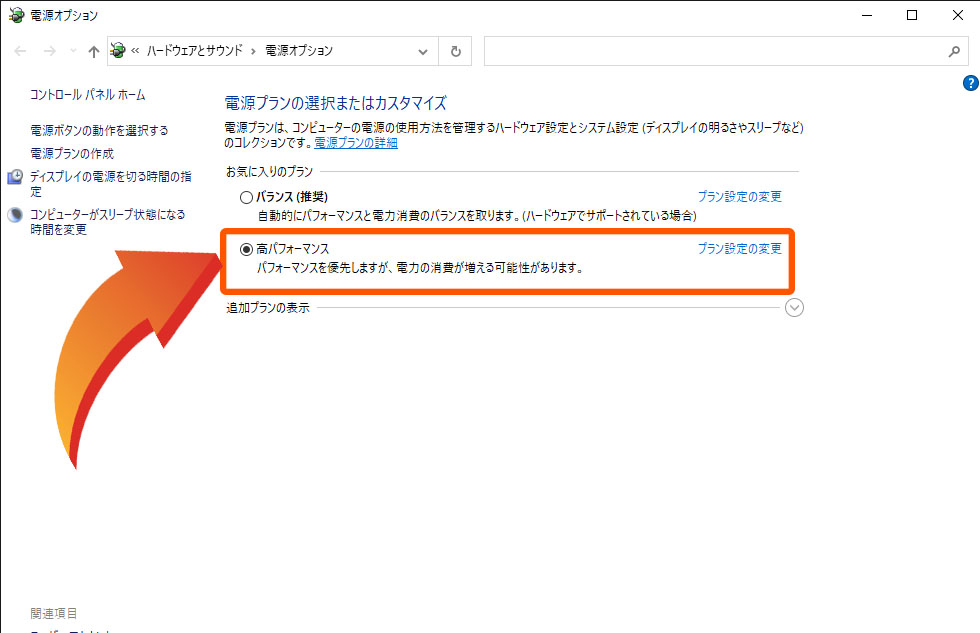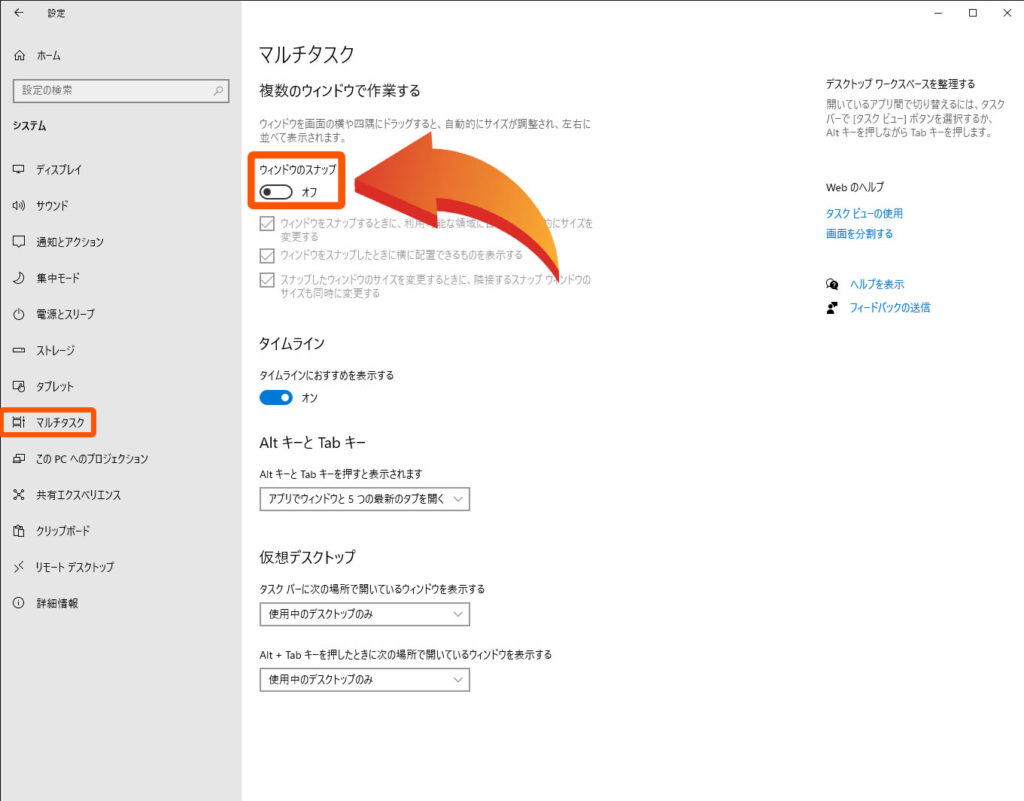こんにちは、ブログ担当のカズです。
今回は動作が重いときにPCを軽くするための設定をご紹介します!
『高グラフィック設定』や『PCのスペック不足』で動作が重くて悩んでいる方はPCを買い替えたり、パーツのグレードアップをする前に是非ご覧ください!

【Windowsの設定】
1.視覚効果の設定(パフォーマンス優先) |
2.電源プランの設定(高パフォーマンス) |
3.透明効果をオフにする |
4.エアロスナップをオフにする |
5.スタートアッププログラムを無効にする |
6.マウスの設定 |
【NVIDIAコントロールパネルの設定】
1.3D設定の管理 |
2.デジタルバイブランスの設定 |
【アプリケーションの設定】
1.高DPIスケール設定の上書き |
今回は大まかにこの3つのカテゴリに分けて解説していきますので、是非ご覧ください。
では早速解説していきます!
■Windows10の設定■
▼視覚効果の設定(パフォーマンス優先)▼
1.『Windowsキー+R』を同時に押すと左下にメニューが出てくるので『sysdm.cpl』と入力します。

2.タブの中から”詳細設定”を選択してパフォーマンス欄の”設定”をクリックします。
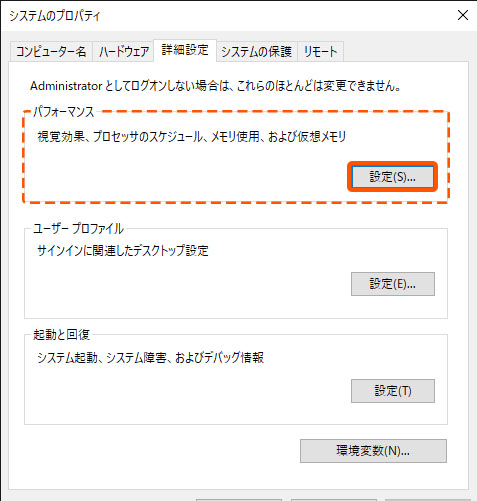
3.“パフォーマンスを優先する”を選択して”適用”をクリックします。
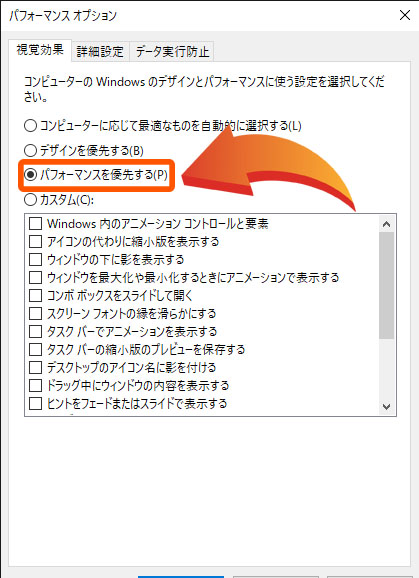
※ フォントが若干でも崩れるのが嫌な方は、”スクリーンフォントの縁を滑らかにする”にチェックしておきましょう!
▼電源プランの設定 (高パフォーマンス)▼
1.『Windowsキー+R』を同時に押して、左下に出てきたメニューに『powercfg.cpl』と入力して”OK”をクリックします。
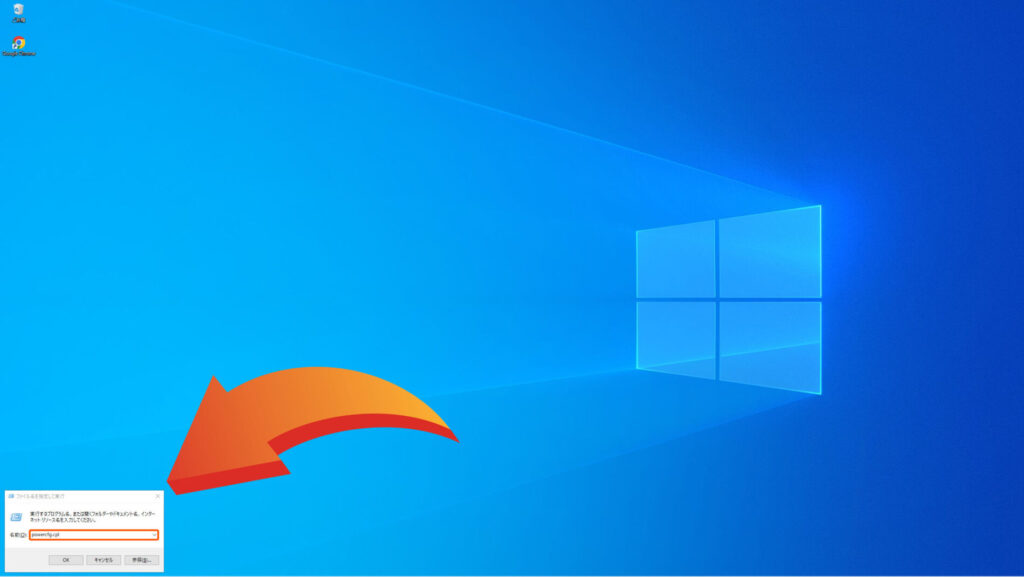
2.電源オプションの項目で“高パフォーマンス”にチェックします。
▼透明効果をオフにする▼
1.デスクトップで右クリックするとメニューが出てくるので”個人用設定”をクリックします。

2.個人用設定の“色”を選択して“透明効果”をオフにします。
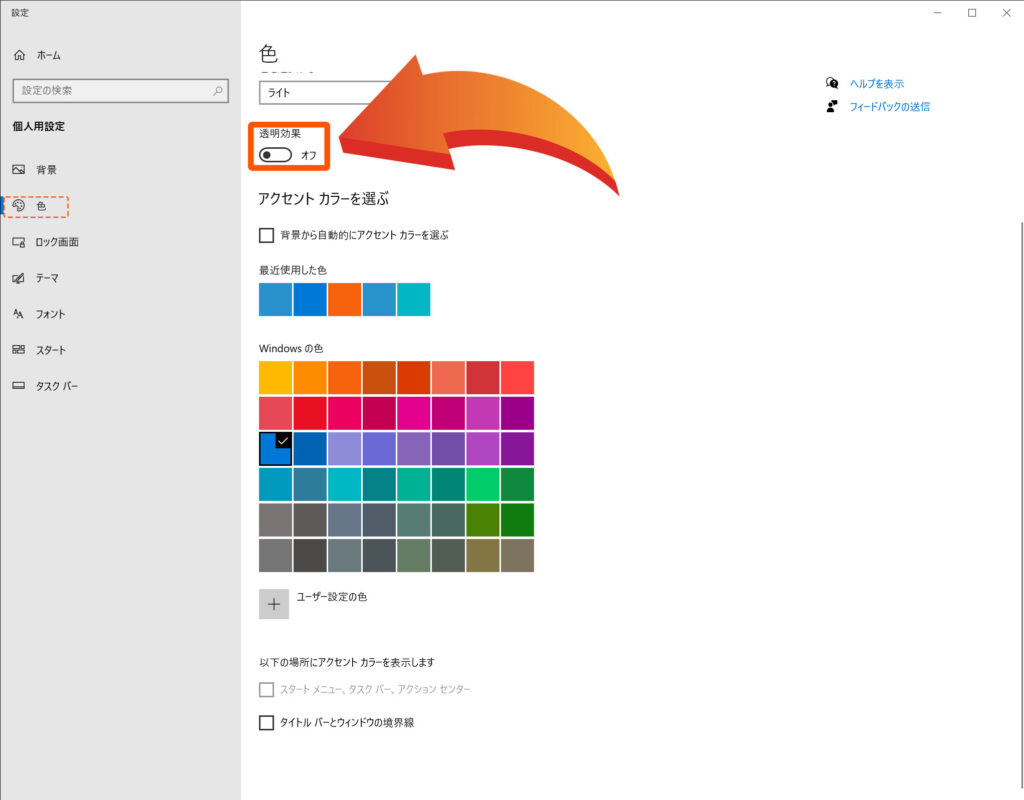
これがオンになっているのが原因で動作が重かったり、遅延が発生することがあるので忘れずに変えましょう!
▼エアロスナップをオフにする▼
1.”スタートボタン”を右クリックして‘‘設定‘‘をクリックします。

2.[設定]>[システム]>[マルチタスク]の順に開いていきます。
3.スナップ項目の一番上をオフにします。
▼スタートアッププログラムを無効にする▼
1.”スタートボタン”を右クリックして”タスクマネージャー”を開きます。
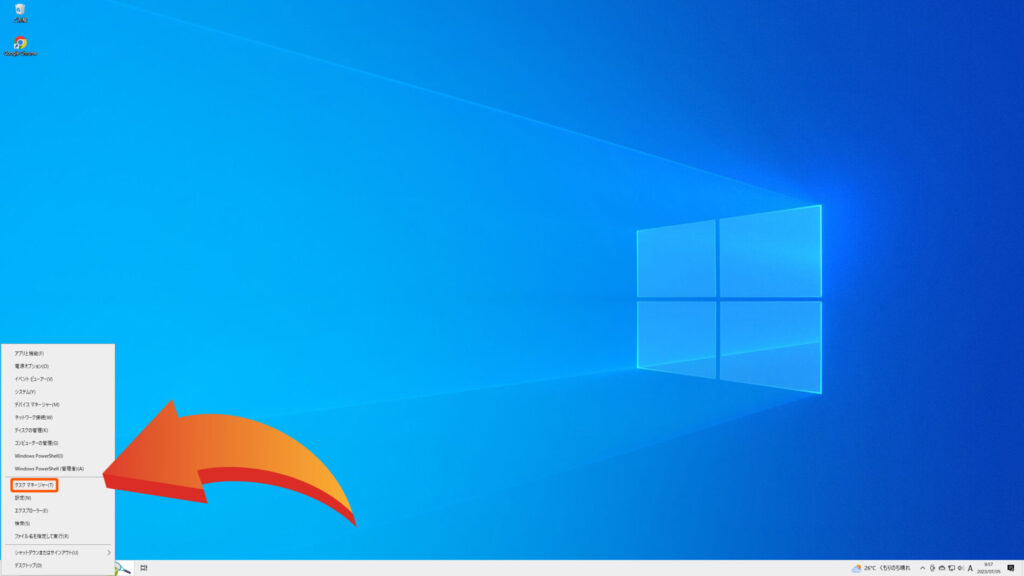
2.タブの中から”スタートアップ”を選択します。
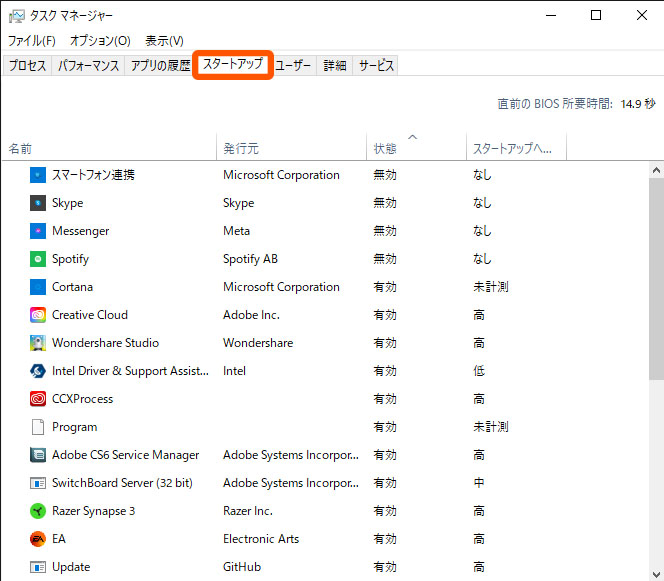
3.不要なアプリを選択し、[右クリック]>[無効化] します。
PCを起動するときに不要なソフトが動いていると重くなる原因にもなるので、使わないものは無効化しましょう。
▼マウスの設定▼
マウスの加速を切る(FPSゲームをプレイする方に限ります)
マウスの加速をオンにした状態だと、ポインタの移動距離がマウスを動かす速度で変化してしまうのでFPSゲームをプレイする場合は正確なエイムがやりづらくなりますので、この設定はオフにしておきましょう。
1.『Windowsキー+R』を同時に押して左下に出てきたメニューに『main.cpl』と入力して”OK”をクリックします。

2.“ポインターオプション”のタブを選択し、”ポインターの精度を高める”のチェックを外します。

■NVIDIAコントロールパネルの設定■
今回はBREAJONのゲーミングPCでも使用しておりますNVIDIAのグラフィックボードを搭載したゲーミングPCを前提として解説します。

▼3D設定の管理▼
1.デスクトップ画面で右クリックして“NVIDIAコントロールパネル”をクリックします。
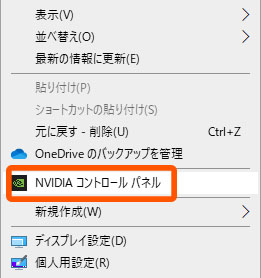
2.左上にある“3D設定の管理”を選択して“グローバル設定”の欄を変更していきます。
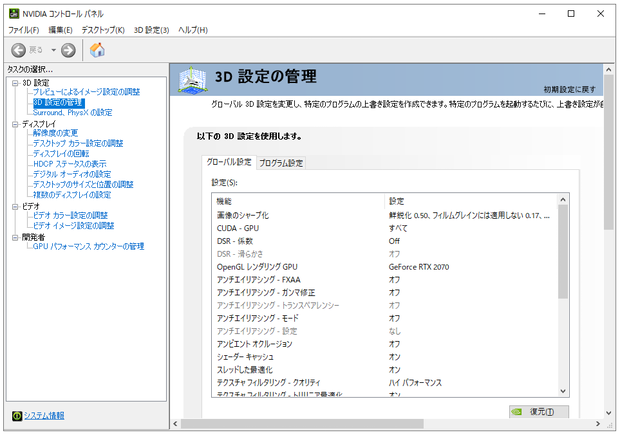
※特定のゲームでのみ設定を適用させたい場合は”プログラム設定”の欄から選べます。
パフォーマンス重視での最適な設定は下の画像のようになります。
※GPUや環境の違いによって一部項目に違いがあります。


「 よく分からないけど軽くしたい」という方は、この設定を真似してみましょう!
▼デジタル バイブランスの設定▼
画面の色合いを調整する設定です。
1:デスクトップ画面で右クリックして“NVIDIAコントロールパネル”をクリックします。
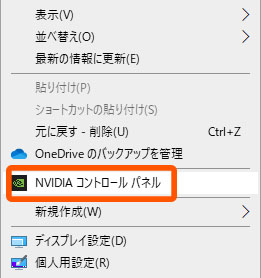
2.NVIDIAコントロールパネルで”デスクトップカラー設定”の調整を開きます。
一番下の”デジタルバイブランス”の項目で画面の色の濃さを調整できます。
これが高すぎると目が疲れるくらい色が濃くなり、逆に低いと白黒みたいになって画面が見にくくなってしまいます。
50%~80%の間でいい具合に調整することをおすすめします。

■アプリケーションの設定■

▼高DPIスケール設定の上書き▼
1.ゲームアプリの保存先に移動
例:C:\Program Files (x86)\Steam\steamapps\common\Apex Legends
2.特定のゲームアプリを右クリックしてプロパティを開きます。
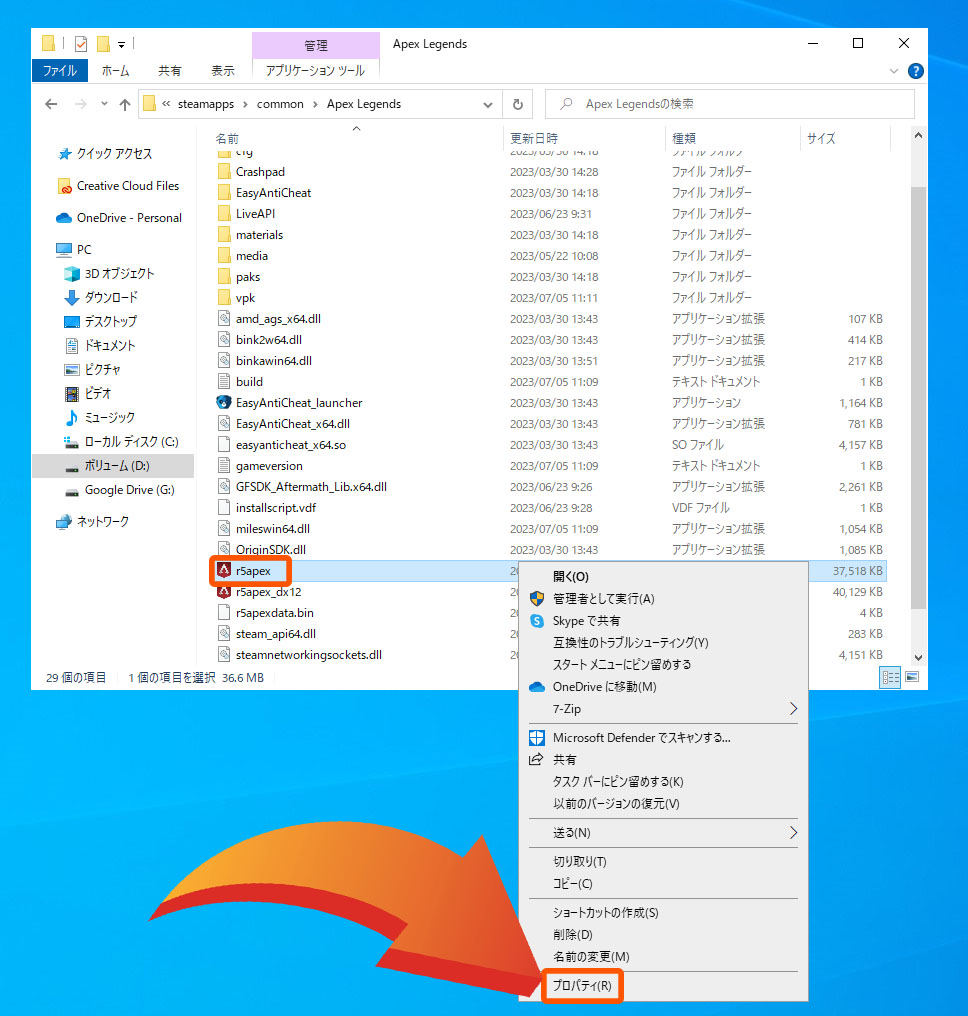
3.”互換性”タブを開いて、“全画面表示の最適化を無効にする”にチェックします。

4.“高DPI設定の変更”をクリックして”高いDPIスケールの動作を上書きします”にチェック。 “OK”をクリックして完了です。

以上、PCの動作を軽くする設定の紹介でした。最後まで読んでくださりありがとうございました!
これを一通りやればかなり快適にパソコンが動作すると思います!
これらを全部やっても全く改善されなかった場合は、パソコンが故障しているか、パソコンのスペックが足りてないのかもしれません…
そんな時は、BREAJONのゲーミングPCを是非検討してみてください!

それじゃあ、また別の記事でお会いしましょう!
BREAJONブログ担当カズ