皆さんこんにちは。BREAJONブログ担当のカズです。
今回は『Euro Truck Simulator2』の日本マップ(Project Japan v1.48)の導入方法について解説していきます!
Project Japanとは
ユーロトラックシミュレーター2(ETS2)というヨーロッパを舞台にしたトラックシミュレーターゲームをMODを利用して日本の道路(北陸、関西、四国方面)を運転することが可能になります。
非常にクオリティが高く、様々な場所を運転することができますので是非導入してみてください!
※MODの導入は自己責任ですので、必ずバックアップを取っておきましょう!
注意事項
1. ETS2のバージョンは最新バージョンにしておいてください。MODとETS2のバージョンが異なると不具合の原因にもなります。
Steamのプロパティから『常にこのゲームを最新にする』にチェックを入れておくことを推奨します。
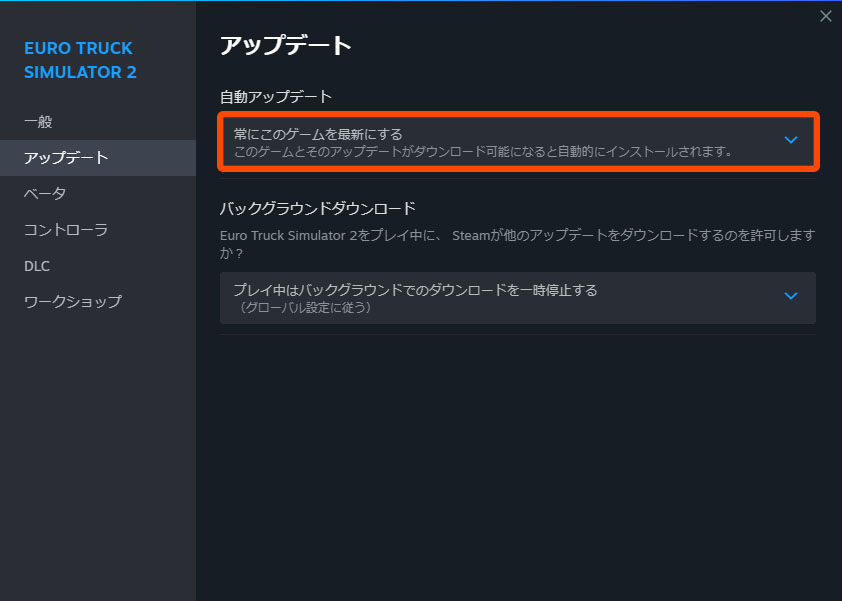
2. Project Japanは6つのDLCが必要になります。
『GOING EAST!』『SCANDINAVIA』『VIVE LA FRANCE!』『ITALIA』
『BEYOND THE BALTIC SEA』『ROAD TO THE BLACK SEA』をご用意ください。
※PJ1.0.10では、IBERIA DLCが未導入でもプレイ可能です。
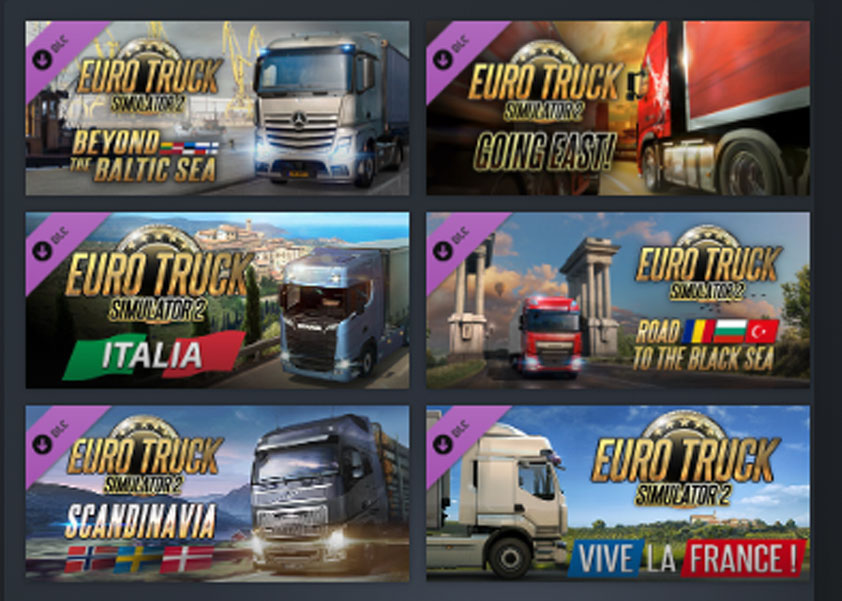
3. 公式が配布および管理しているProject JapanのMODファイル以外はダウンロードしないようにしましょう。
※ウイルス混入やデータ改変等により、データ破損の恐れなどがあります。
公式が管理しているMODは以下3つです。(公式サイトにも記載あり)
●Project Japan公式サイト
●SCS公式フォーラムのMODフォーラム
●ProMods公式HPのMODフォーラム
導入手順
1. まずはProject Japanの公式サイトへアクセスしてください。
公式サイトにアクセスすると『導入手順』という項目があります。
ここに一通りの細かい導入手順が事細かく記載されていますので、今回はざっくりと解説していきますので公式サイトと合わせてご覧ください。
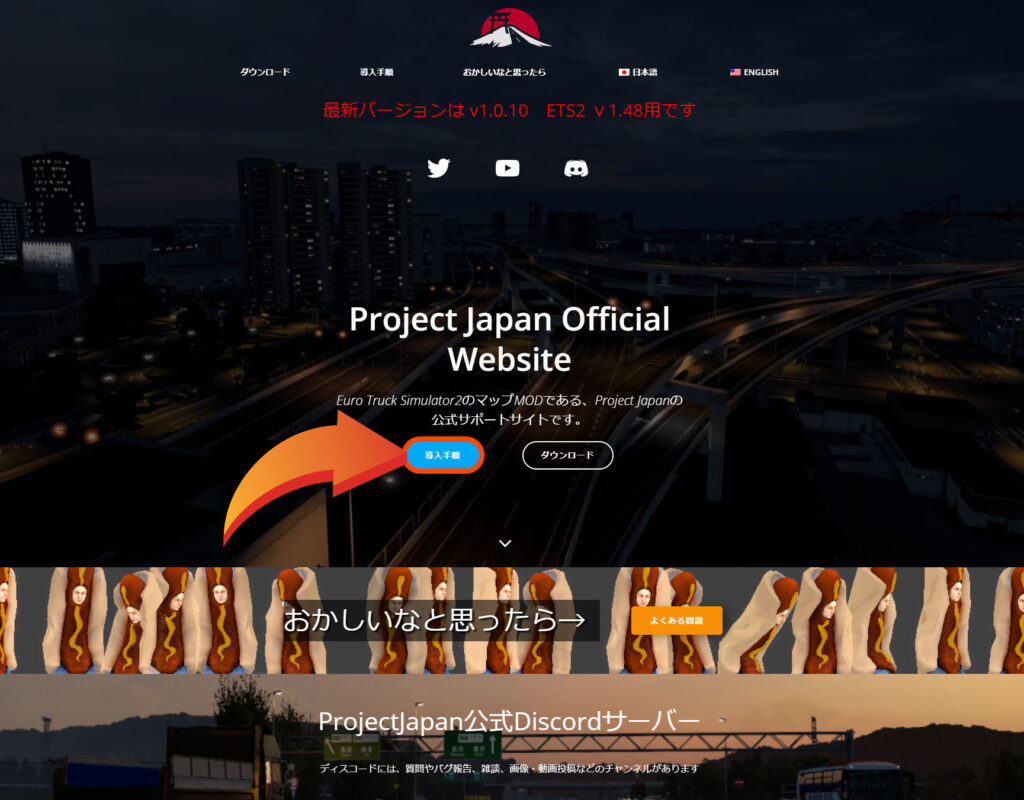
2. 『導入手順』を一通りしっかりと目を通してから『ダウンロード』をクリックしてMODファイルをダウンロードします。
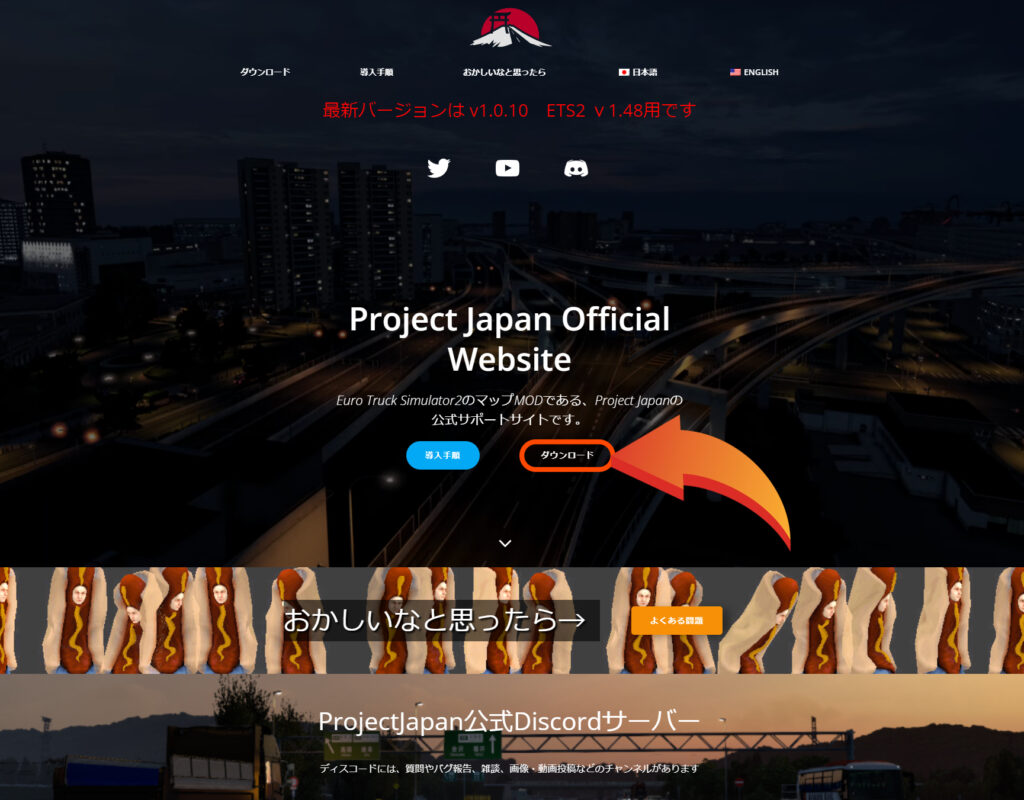
3. 『詳細』をクリックして先へ進みます。
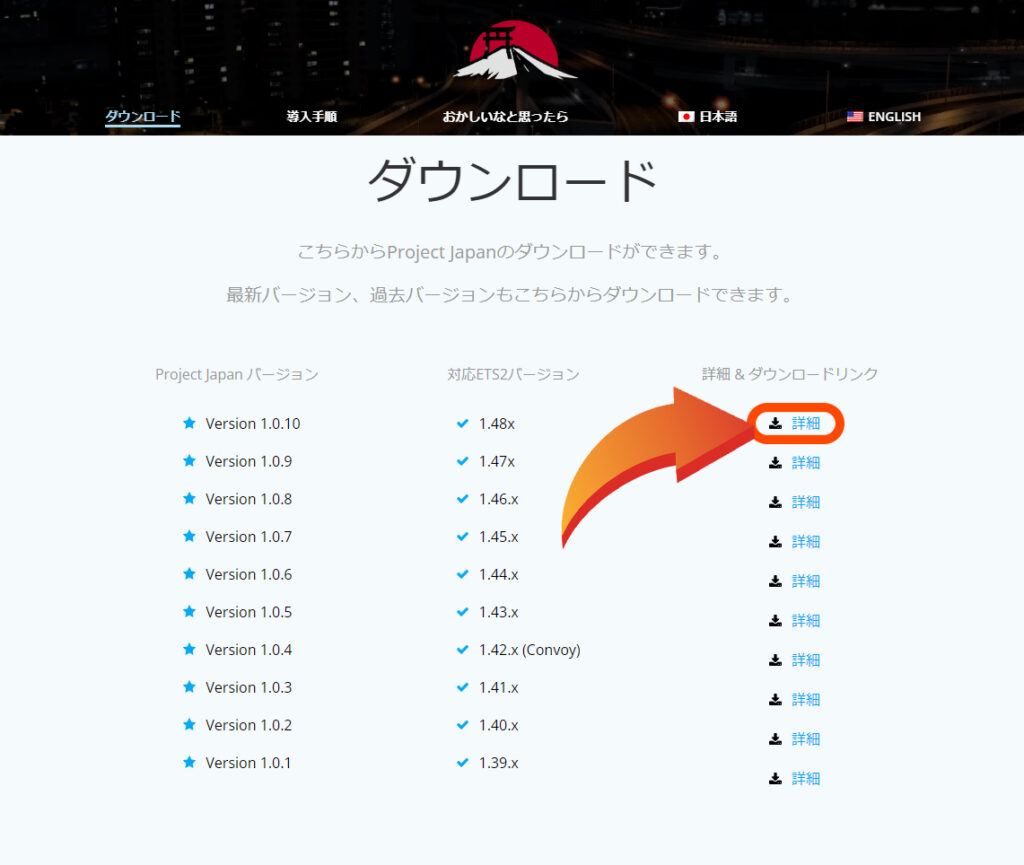
4. 重要なお知らせや更新内容などが記載されていますので、しっかりと目を通しておきましょう。一番下にMODのダウンロードリンクがありますので、ShareModsにアクセスしてダウンロードします。
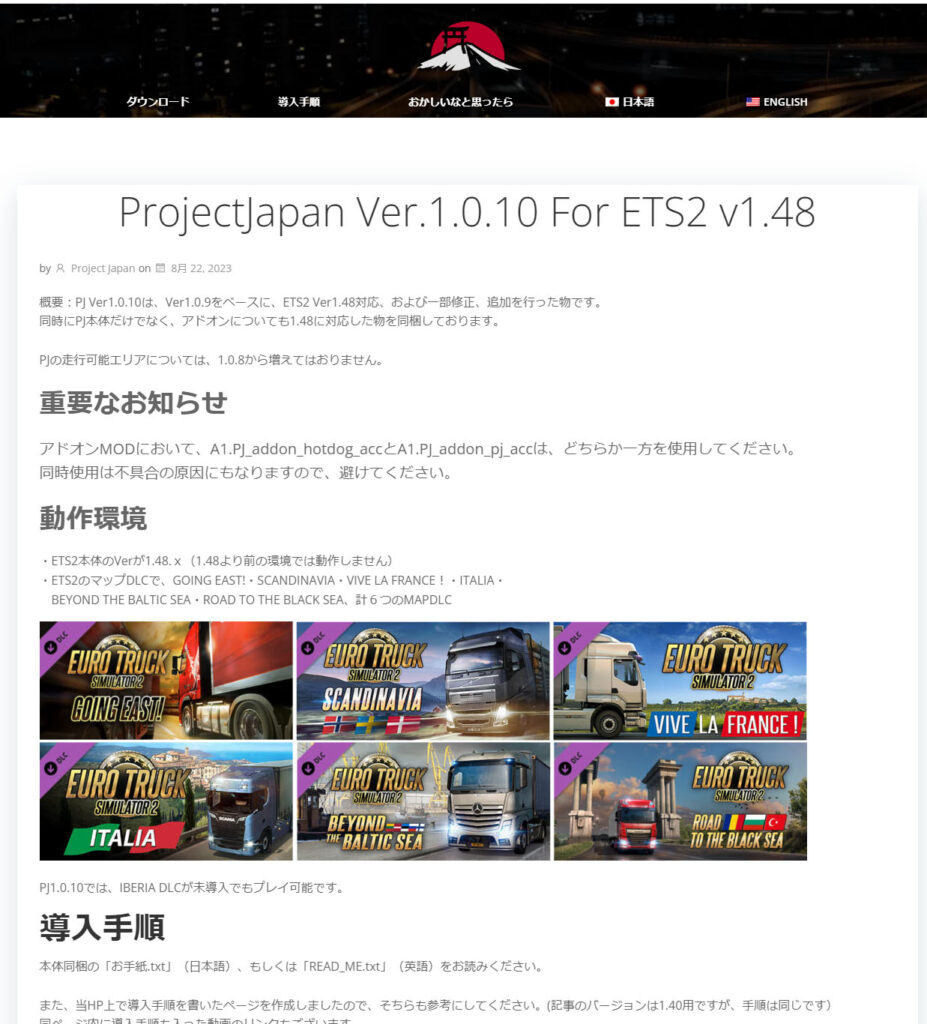
5. ダウンロードが完了したら、MODファイルを7Zipなどの解凍ソフトを使って展開します。
『TEXT説明書』フォルダの中に入っている『取扱説明書』をしっかりと呼んでから導入を行ってください。

6. ETS2のフォルダの中に『mod』という名前のフォルダを新規作成します。
【C:→ユーザー→Steam→(ユーザー名)→ドキュメント→Euro Truck Simulator2】
※ファイルが見つからない場合はゲームを1度起動するとファイルが出てきます。
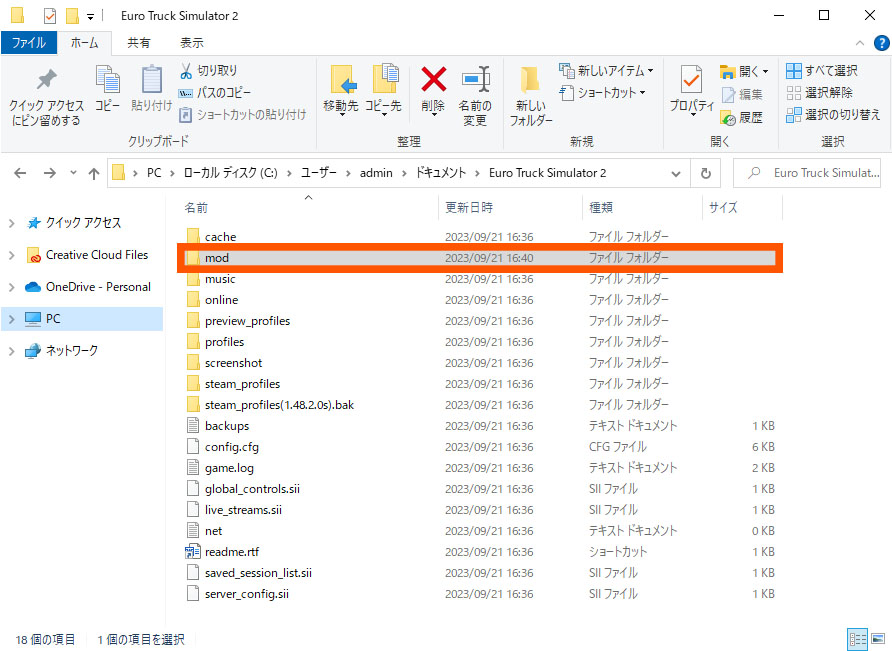
7. 作成したmodフォルダの中にダウンロードした『MAIN_MOD』フォルダのの中にある5つのファイルをコピーします。
アドオンを導入したい場合は、『ADD-ON_MOD』から導入したいものをコピーしてください。
※旧バージョンを導入済みの場合は削除してください。
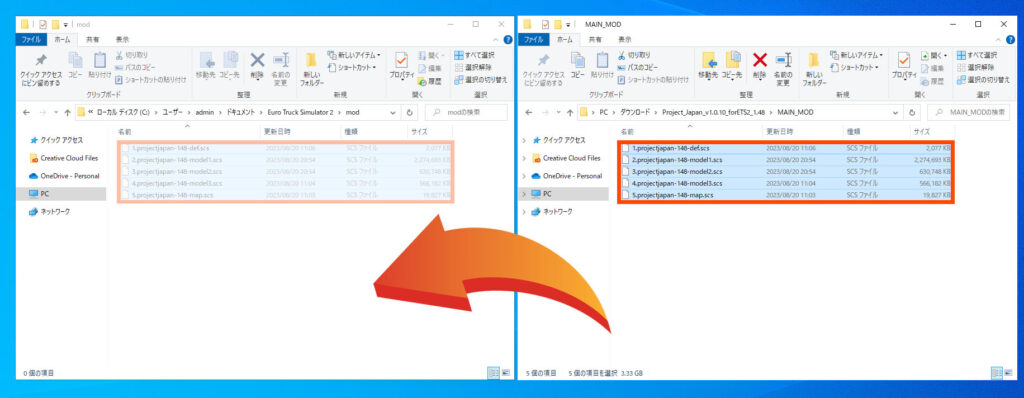
8. ゲームを起動して『プロフィールの管理』を選択します。
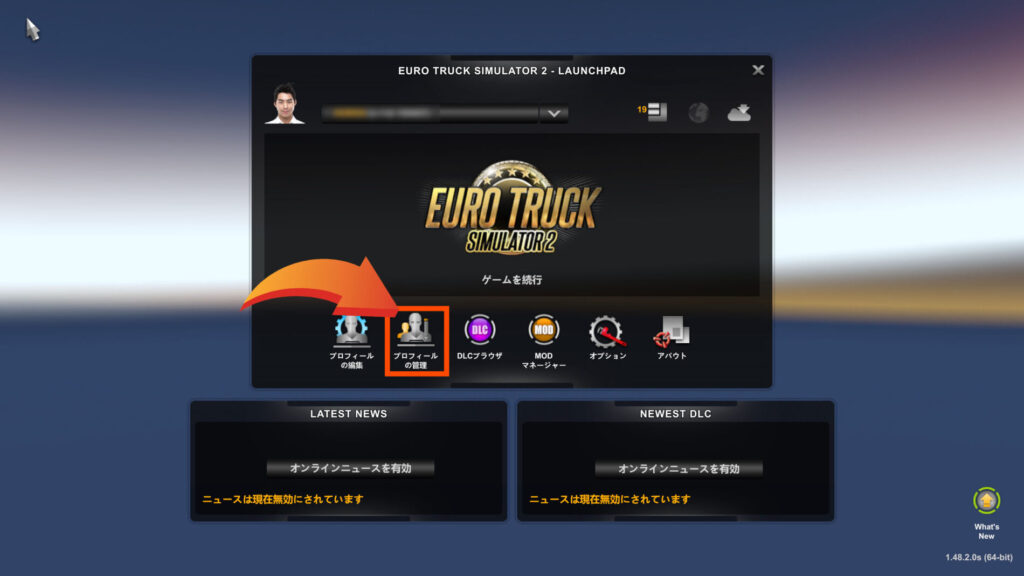
9. 『新しいプロフィール』を選択します。
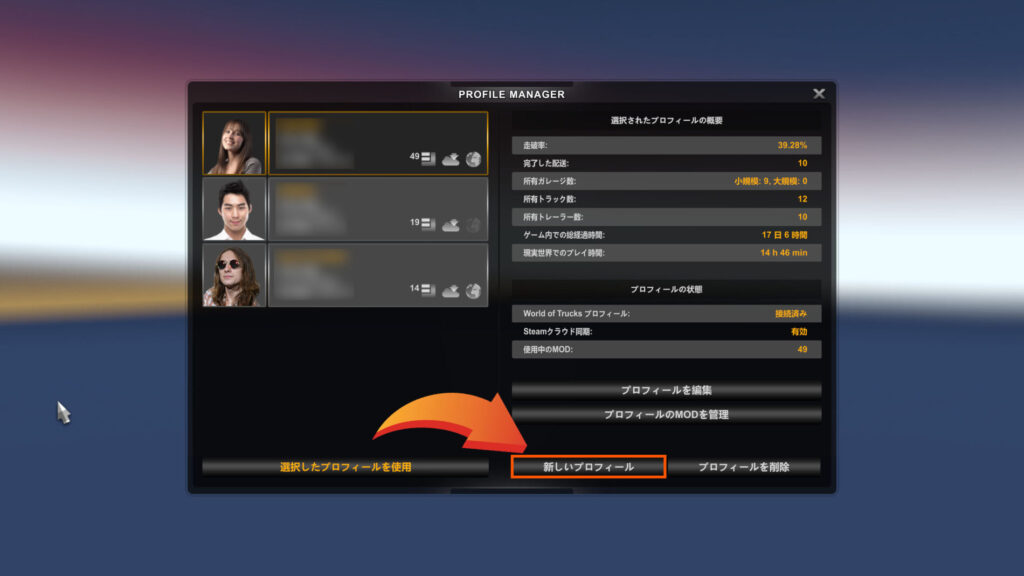
10. 名前やロゴマークを好みのものに選択します。
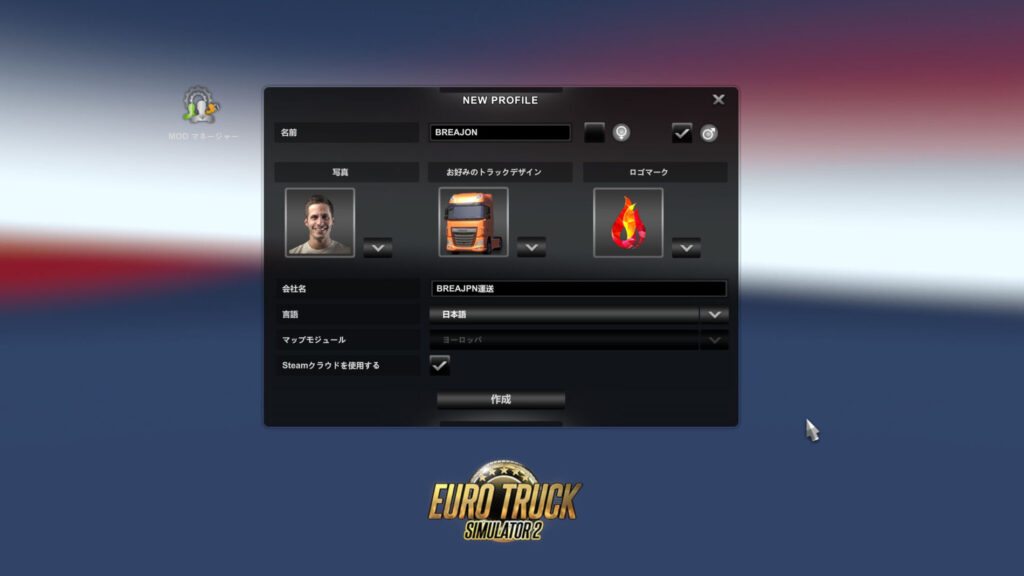
11. 『作成』を選択せずに、左上の『MODマネージャー』を選択します。
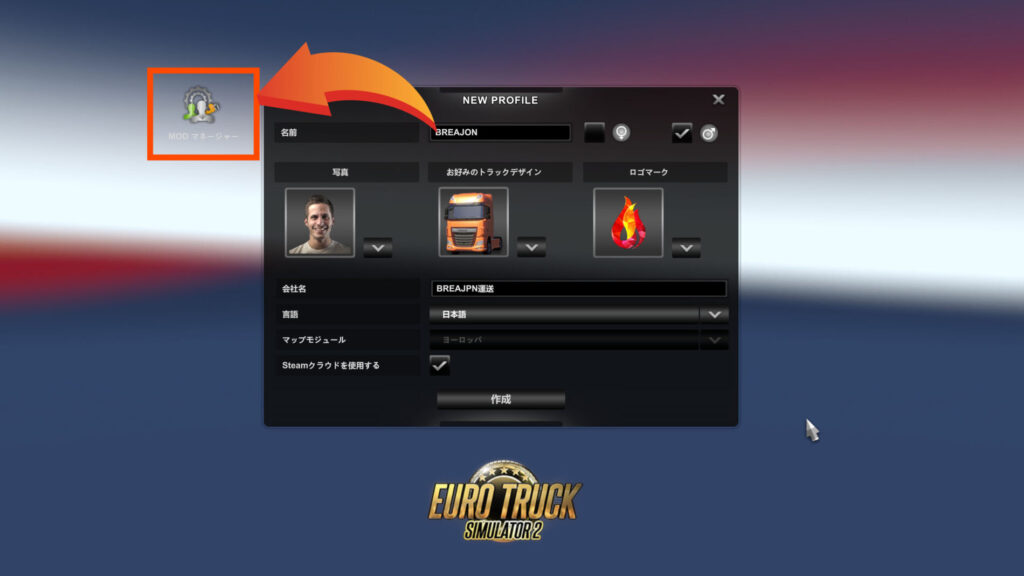
12. 画像のように5から1の順番にMODを選択していきます。
『ADD-ON_MOD』は導入必須ではありません。A1に関してはどちらかを導入してください。
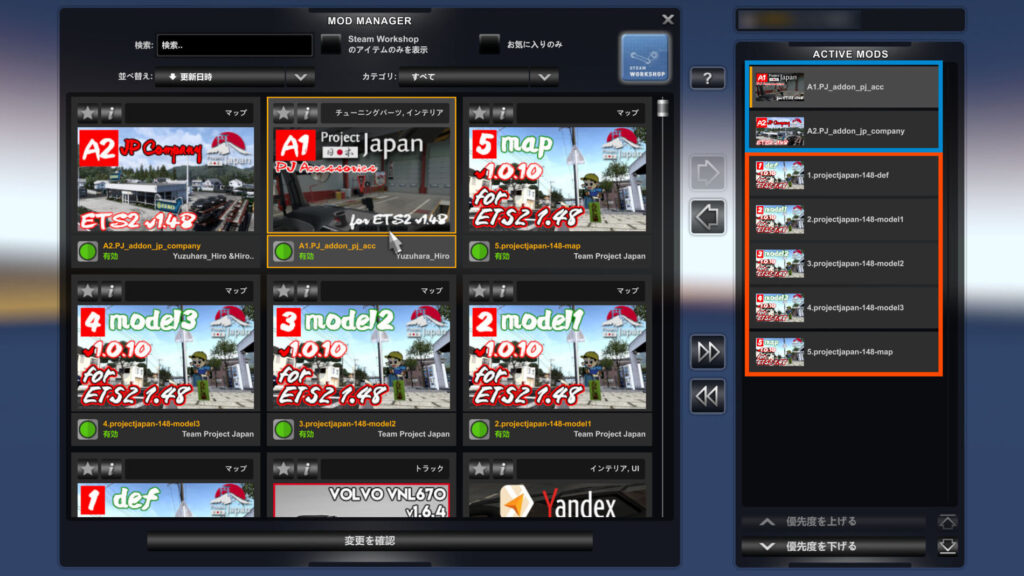
13. 『変更を確認』をクリックしてプロフィール作成画面に戻ります。
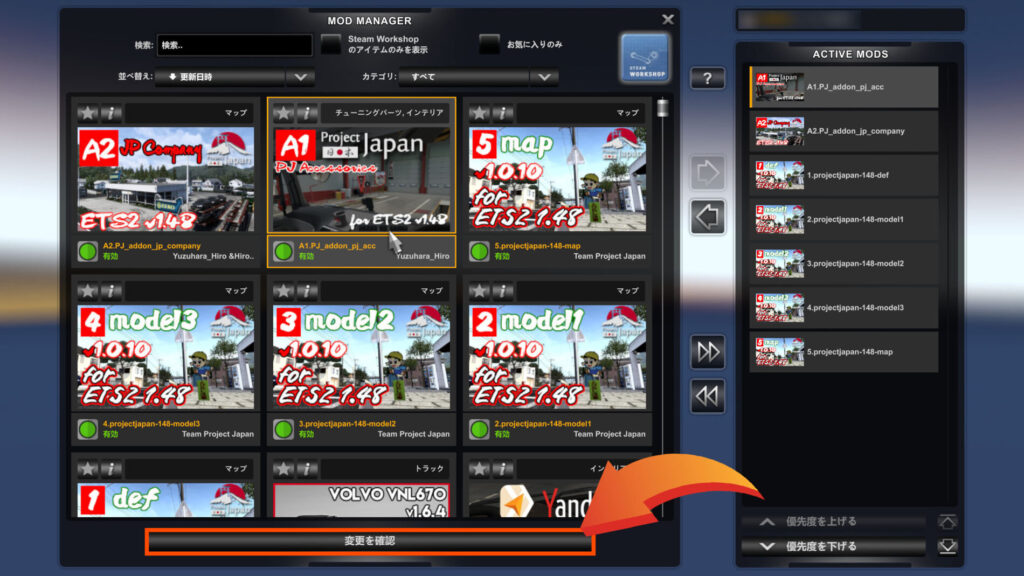
14. マップモジュールのヨーロッパの項目を『japan.mbd』に変更して『作成』をクリックします。
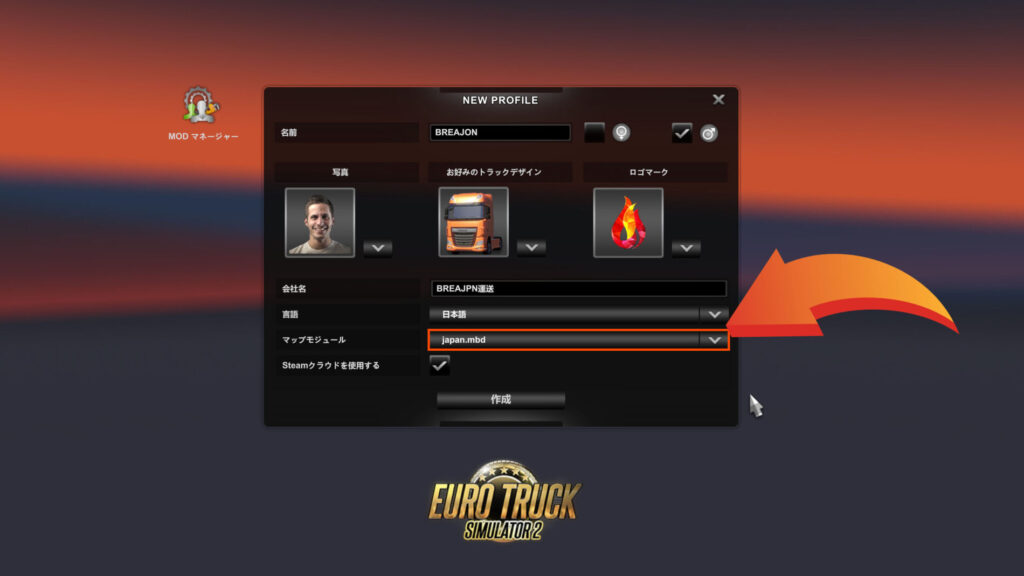
15. 使用するコントロール方式を選択します。
ゲームパッドやステアリングコントローラーを持っている場合は『コントローラー』の項目を選択してください。
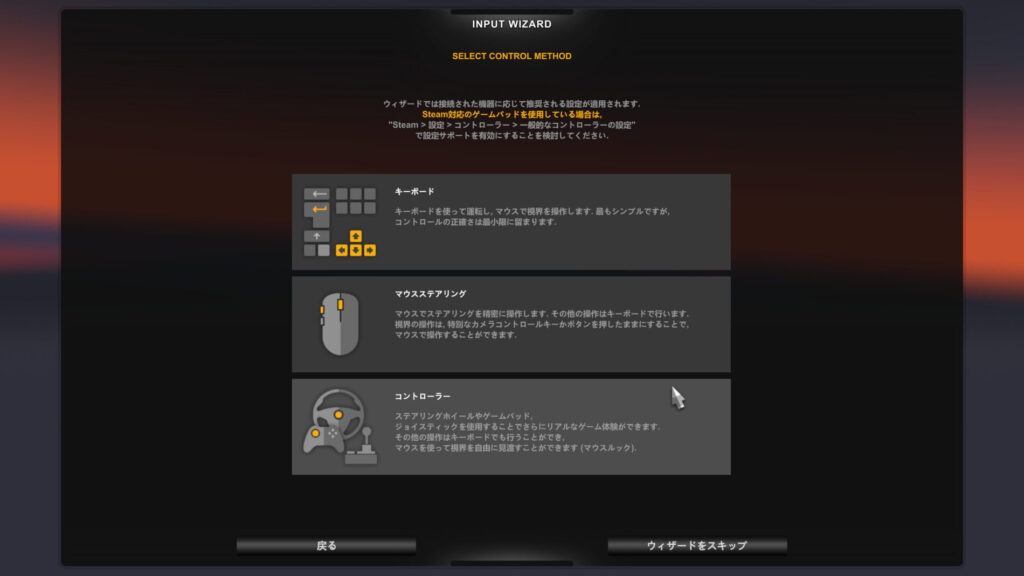
16. ギアボックスの設定を行った後にこのような日本のマップが出てきたら導入成功です。拠点は好きな場所を選んでください。
(初めてプレイする人はシンプルオートマチックがおすすめです。設定は後から変更が可能です。)
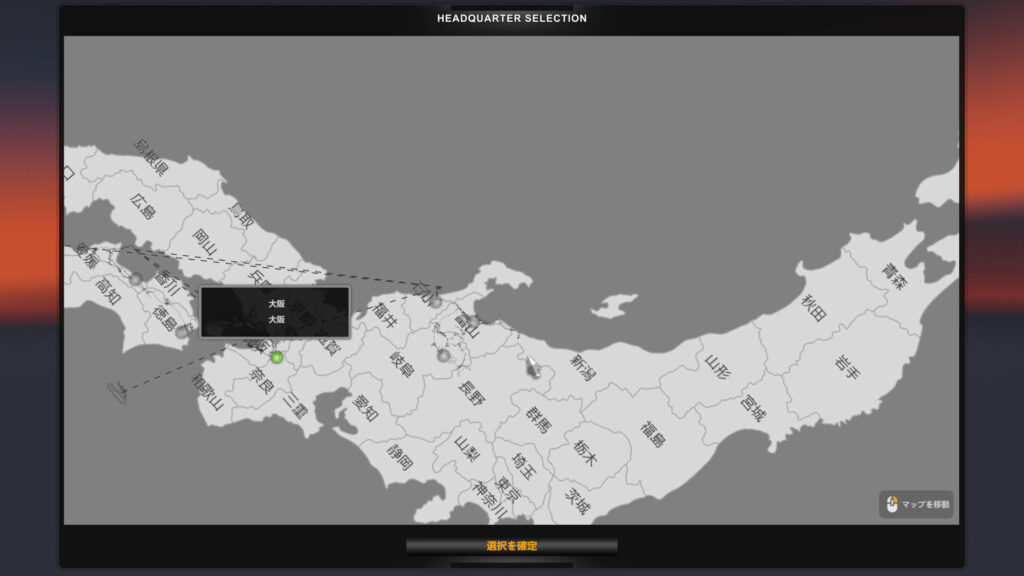
これで導入は完了です!
いかがでしたでしょうか。忠実に再現された日本マップ、隅々まで探索したくなりますよね。ぜひ皆さんも導入してプレイしてみてください!

導入方法等、よくわからないことや困ったことがありましたら、お問い合わせフォームなどからお気軽に連絡してくださいね。分かる範囲でお答えいたします!
BREAJON製品のユーザーじゃなくても全然OK!
今すぐゲーミングPCを試してみたい方へ!
弊社では、ゲーミングPCのサブスクリプションサービスを行っています。自分のスタイルに合わせて様々なプランの中からお選びいただけます。最低ご使用期間以降、ご解約料金等は一切発生いたしませんので、安心してご利用いただけます。また、ご希望のスペックを満たさなかった場合は他のプランへの変更が可能となっております。
その他にも、BREAJONのサブスクリプションサービスではご利用期間中は不具合や故障発生時のサポート体制が充実しております!しかも自然故障の場合は無償での保守に対応してます。万が一壊してしまったらどうしようと不安な方には、さらに安心の過失故障にも対応した安心パック(月額1,320円)も提供しております。
さらに、ゲームに適したキーボード、マウス、マウスパッド、モニターが付属する周辺機器セット(月額6,820円)も提供しておりますので商品が到着次第、すぐにご利用することが出来ます。こちらは6か月のご使用でそのままプレゼントいたします!
安心のサービスをお求めの方、まずは試しにゲーミングPCを使ってみたい方は是非サブスクリプションサービスを使ってみてはいかがでしょうか!
下のバナーをクリックして、ぜひゲーミングPCをお気軽にご体験ください!
BREAJONでは新たにDiscord公式サーバーを開設しました!
パソコンの事からゲームの事まで幅広くサポートいたします!
是非お気軽にご参加ください!
Discordサーバー参加はコチラから
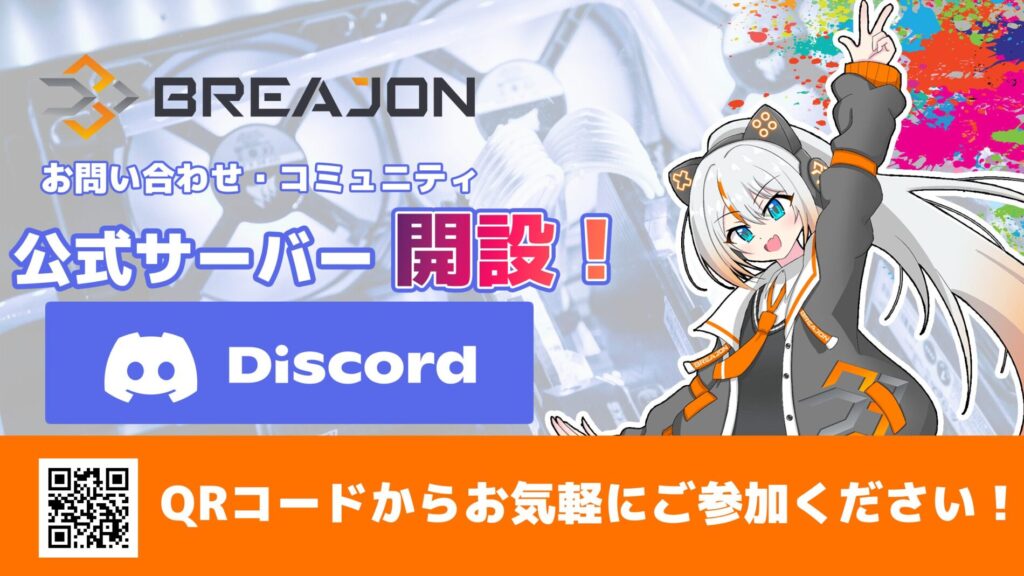
最後までお読みいただきありがとうございました。それじゃあまた別の記事でお会いしましょう!
BREAJONブログ担当カズ





