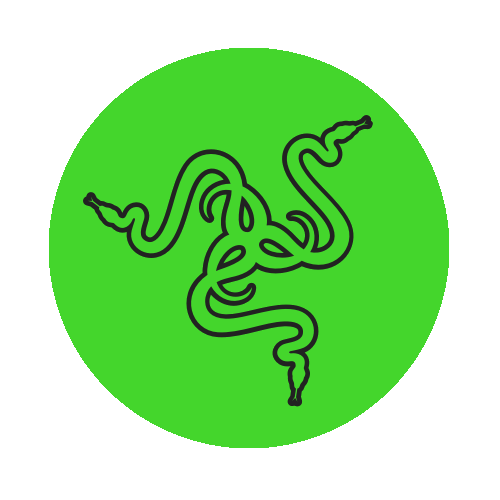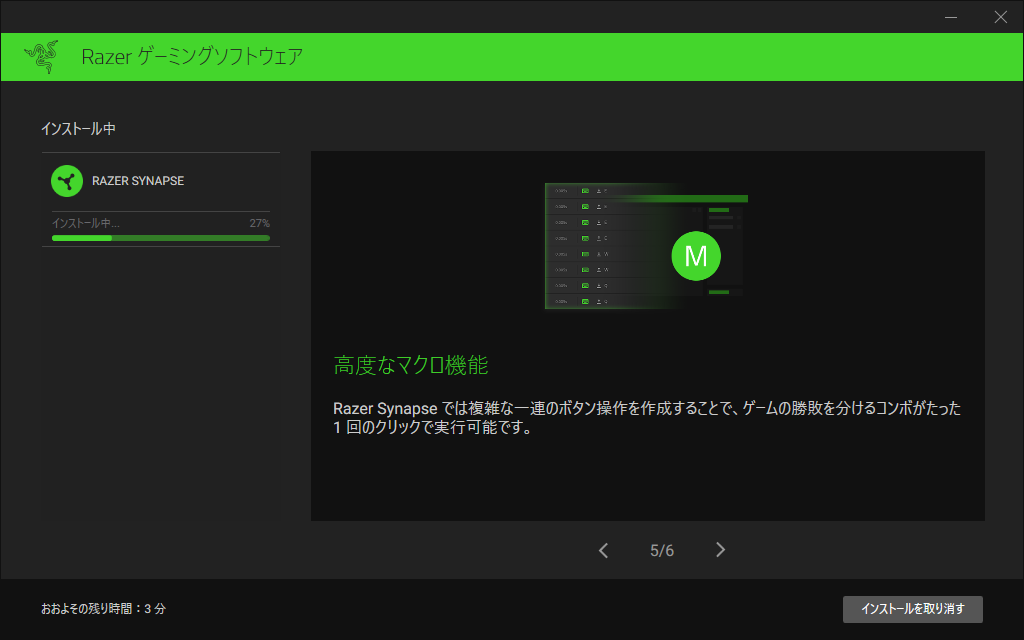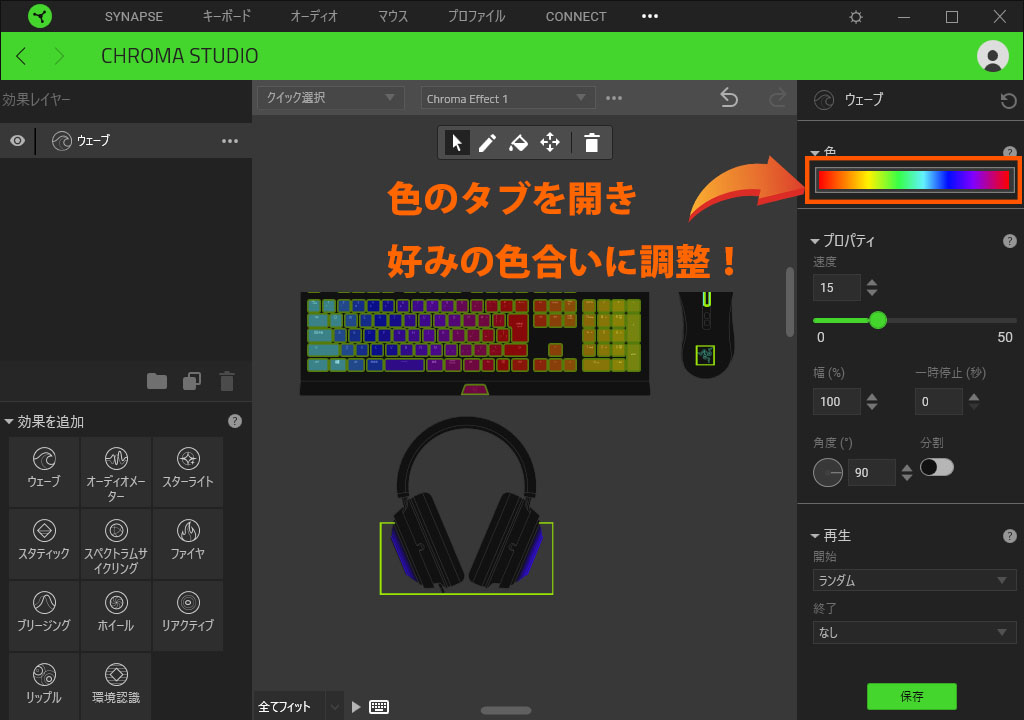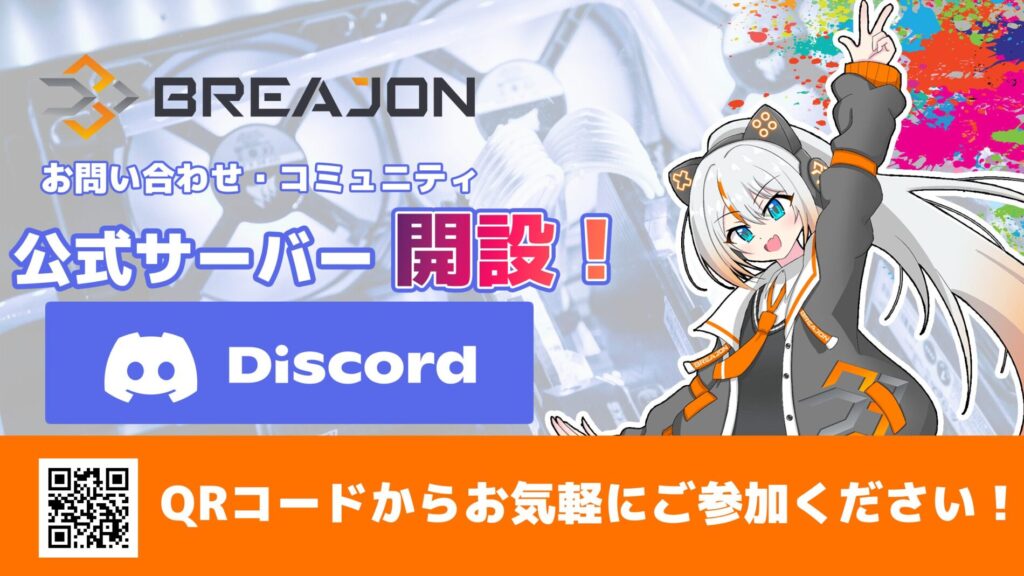こんにちは、BREAJONブログ担当のカズです。
種類が豊富で、なんといってもカッコいいゲーミングデバイスと言ったら、Razer(レーザー)ではないでしょうか!Razerのキーボードやマウス、ヘッドセットなどを手にしたら、自分好みのライティングにしてゲーム意欲を上げていきたいですよね!
ということで今回はRazer Synapceの使い方について解説していきます!

■Razerの最新デバイスはここからチェック!
Razerの最新キーボードやマウス、ヘッドセット等は下の画像をクリックしてチェックできます。Razerのカッコいいデバイスをそろえてゲームライフを充実しましょう!
■Razer Synapceとは?
Razer製品をパソコンに接続すると自動的にインストールされるソフトウェアです。主にRazerキーボードなどの周辺機器のライティングの設定やヘッドセットのイコライザー設定等ができます。その他のRazerデバイスのセットアップも基本このソフトウェアで行います。
■ダウンロード方法
1. まずは下のアイコンをクリックしてダウンロードページにアクセスします。(Razer製品をパソコンに接続している場合は自動的にインストールされる場合があります。)
2.『今すぐダウンロード』をクリックします。
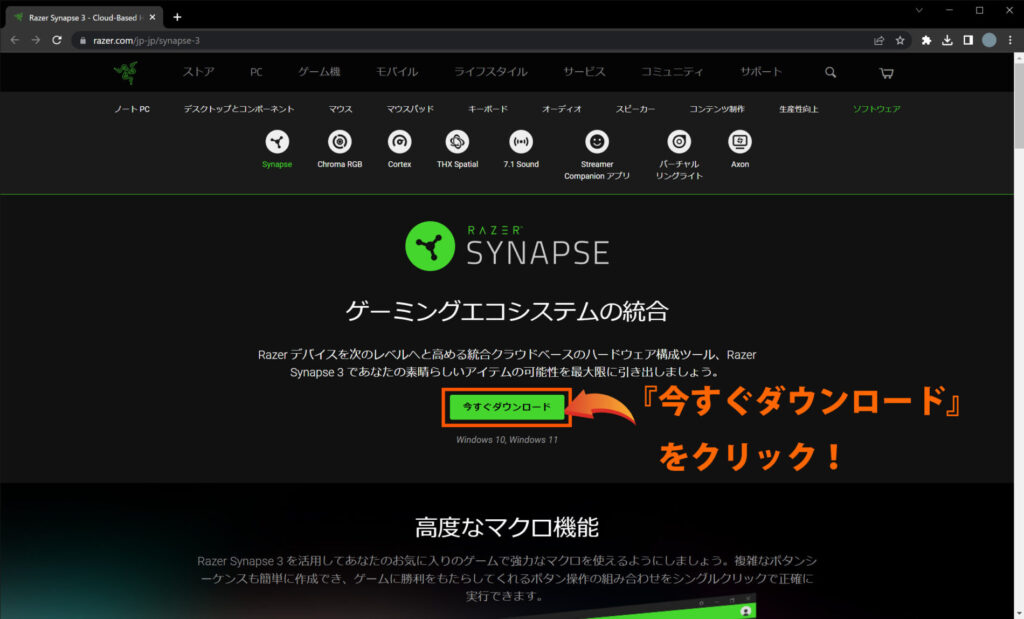
3. ”ダウンロード”フォルダに保存されているをダブルクリックします。
※バージョンは自動で最新版がダウンロードされる為、画像とはバージョンが異なる場合があります。

4.右下にあるインストールをクリックします。
今回はライティングのみの設定のため、CORTEXやAXONのチェックは外しておきます。
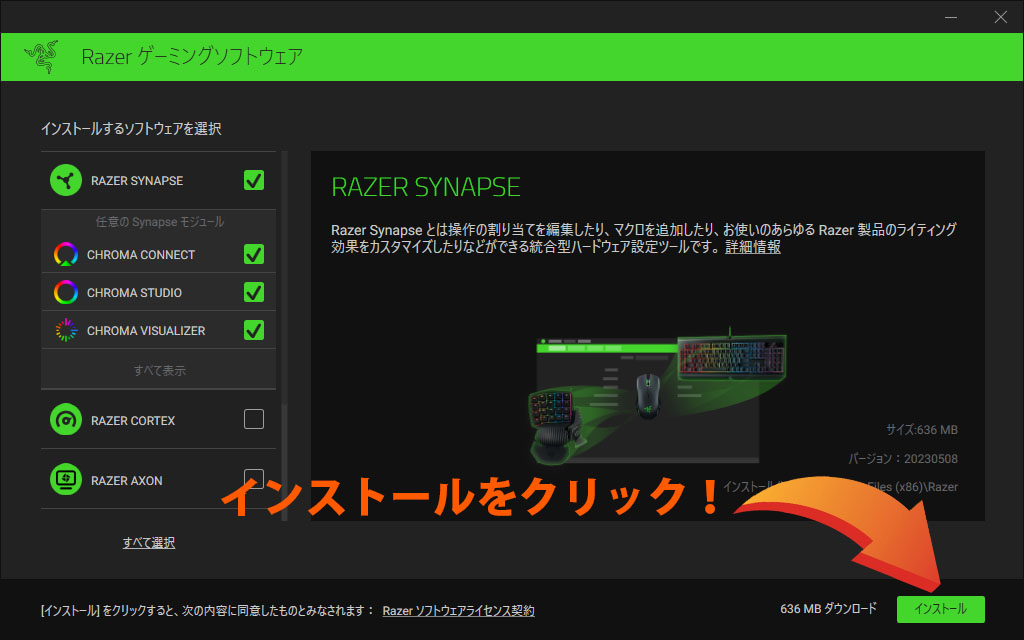
5. スキップをして続行をクリックするとインストールが始まるので、終わるまで待機します。
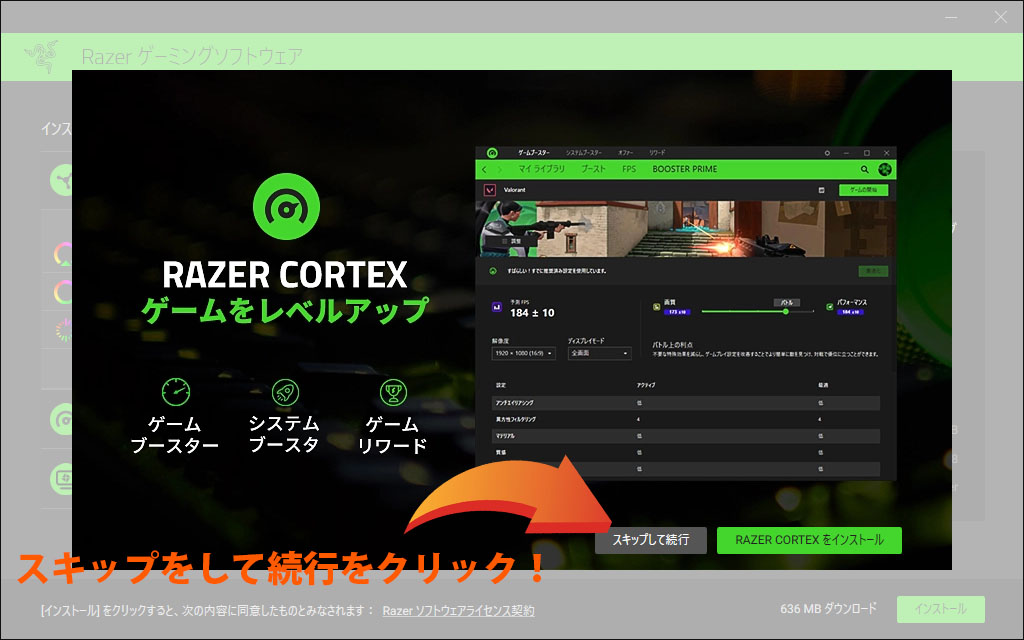
6. この画面になったらインストール完了です。右下の‘‘さあ、始めましょう‘‘をクリックしてRazer Synapceを起動します。
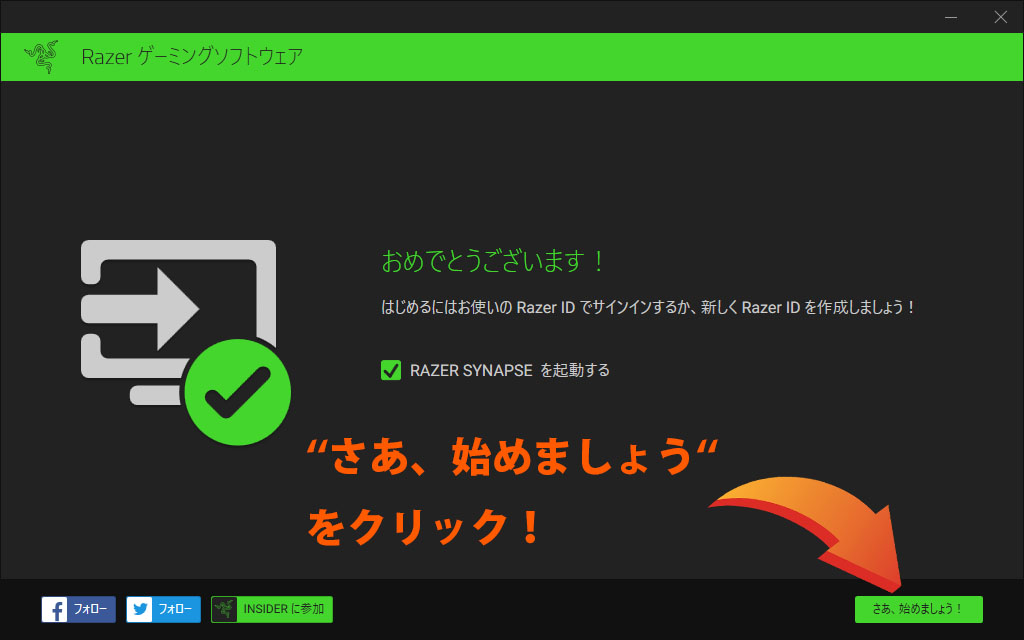
これでダウンロードは完了です。ここからはマウスやキーボードなどの周辺機器にまつわるライティング設定とオーディオ関係の設定を紹介していきます。
■【使い方】~ライティング編~
1.モジュール欄の『CHROMA STUDIO』をクリックします。
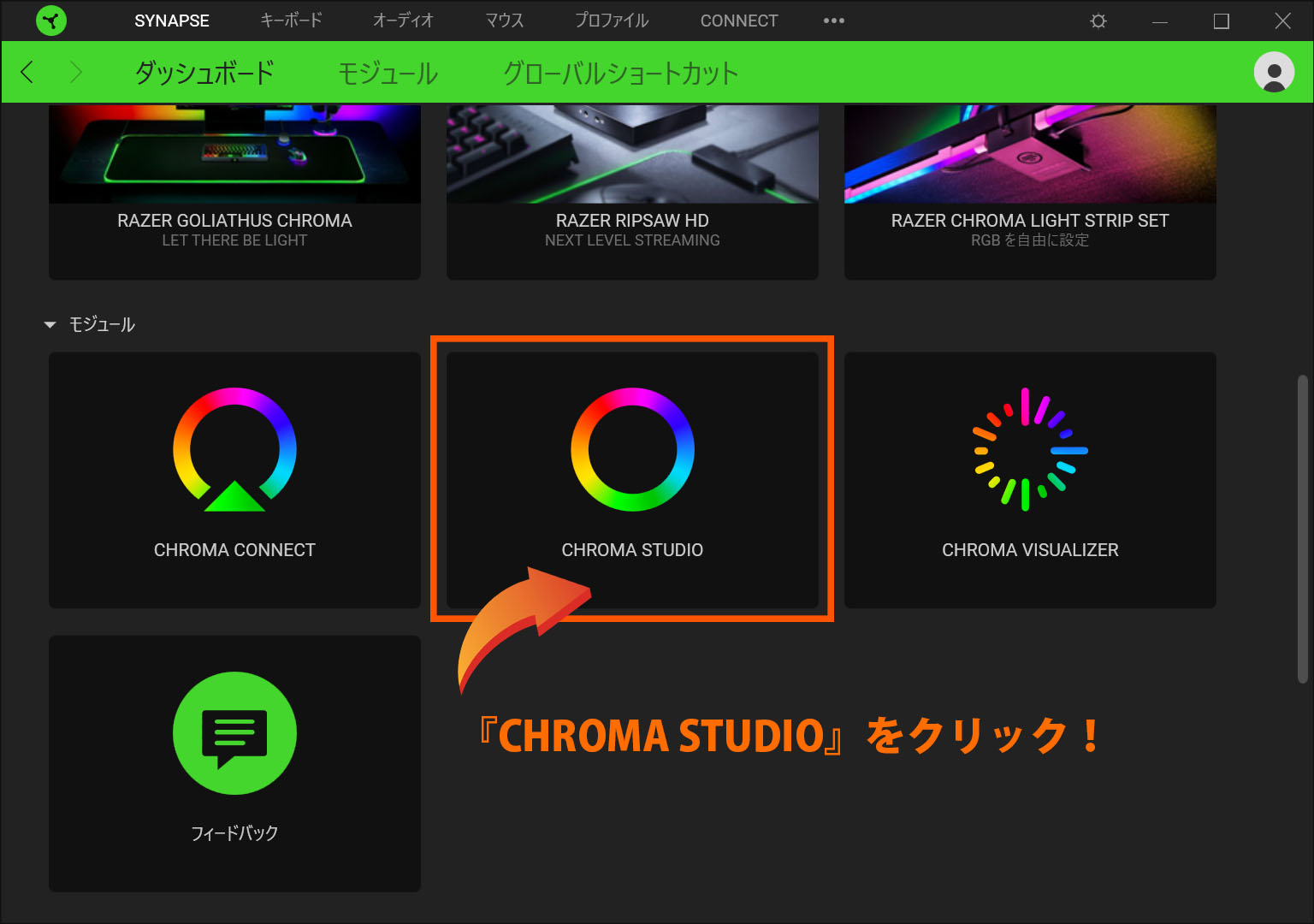
2.接続しているRazerデバイスが表記されますので色を反映させたいところをクリックします。(キーボードはキー1つごとに色を変えることも可能です)
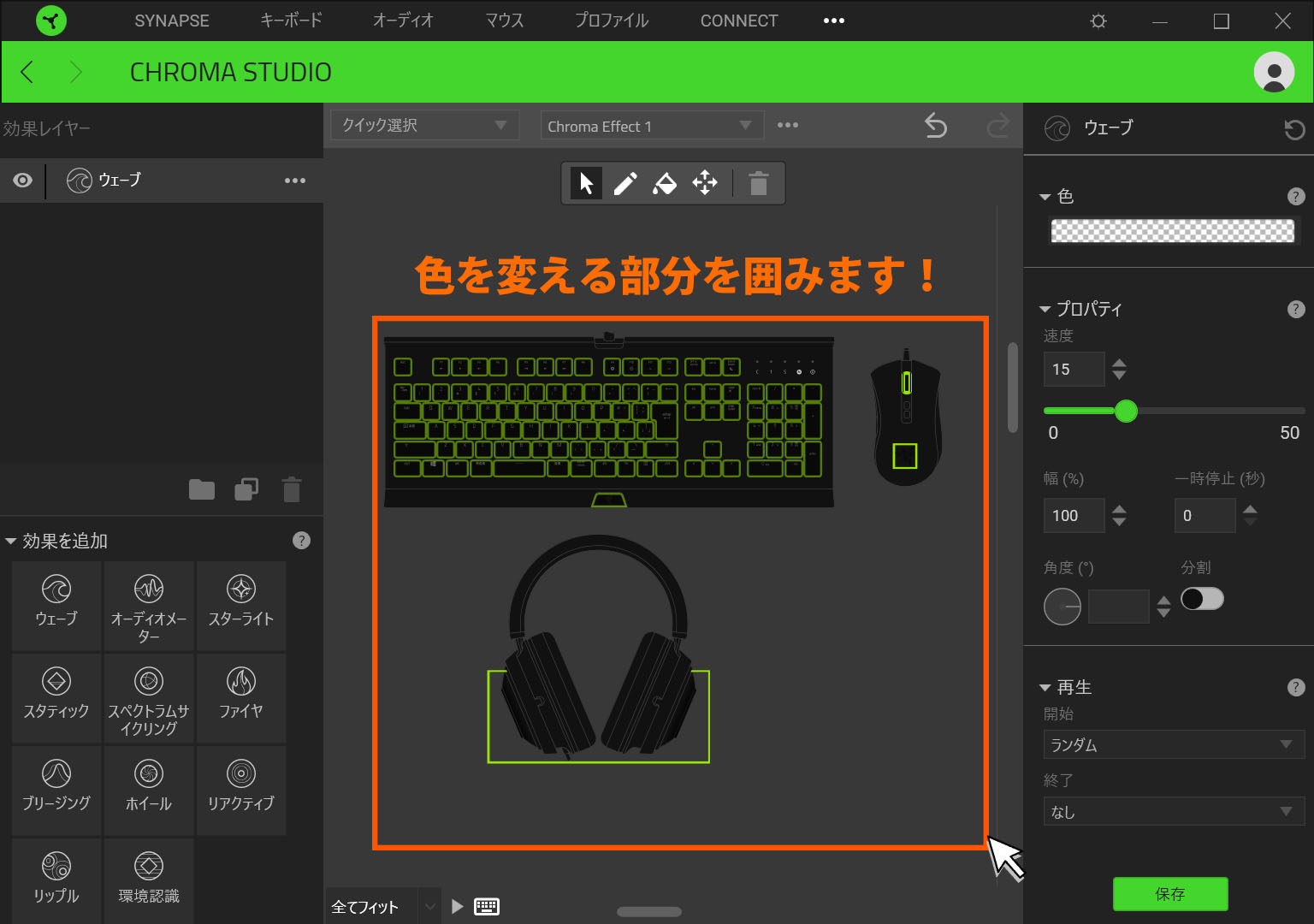
3.左側の効果レイヤーでライティングタイプを選択します。
例えばウェーブは流れるように光り、スターライトはランダムにキラキラと光ります。
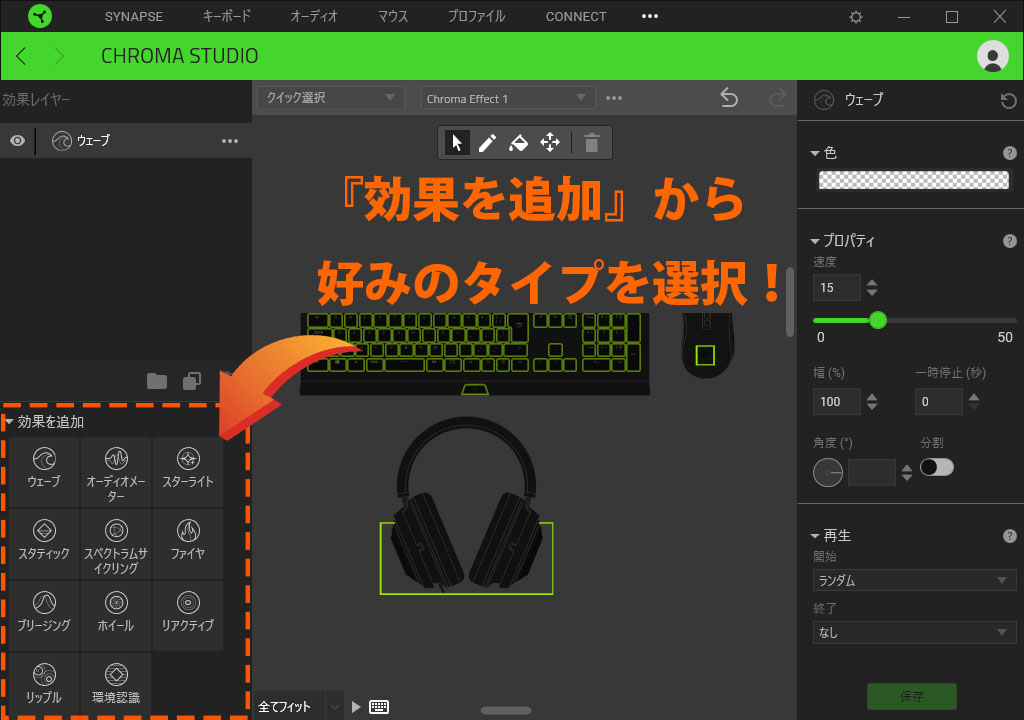
4.右側で設定したい色を選択します。
5.右下のプロパティ欄で細かい設定を行います。
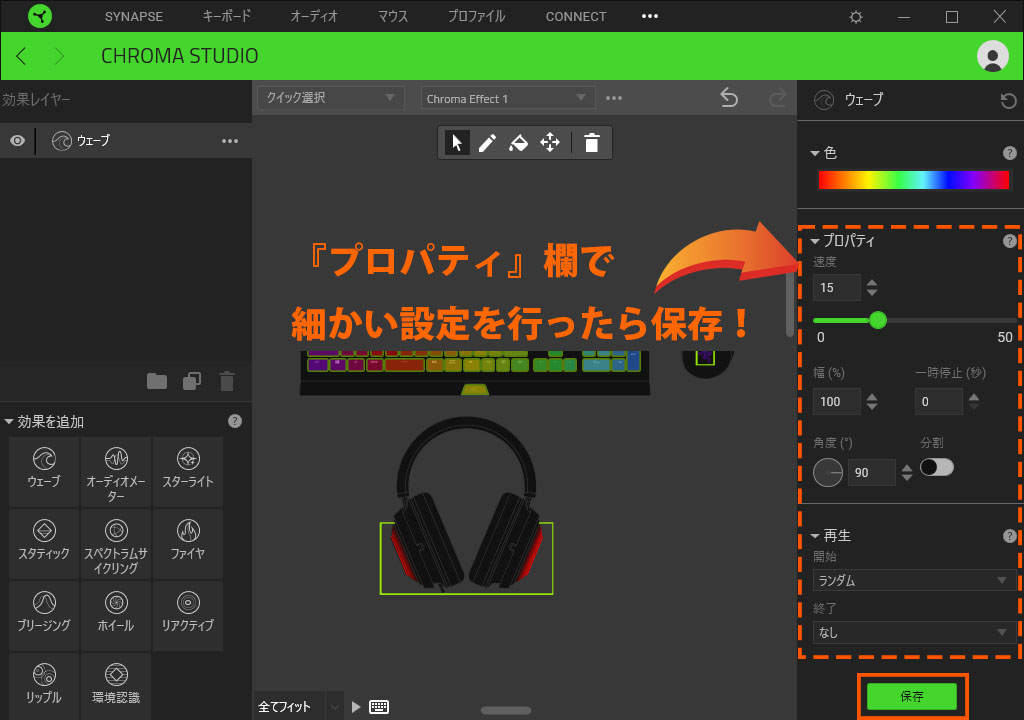
すると…
Razerデバイスにライティング設定が反映されます!

他にも様々な設定ができますのでぜひ試してみてくださいね。


■【使い方】~オーディオ編~
※ヘッドセットやスピーカーの種類によってメニューが異なる場合があります。
1. 設定したいヘッドセットもしくはスピーカーをクリックします。
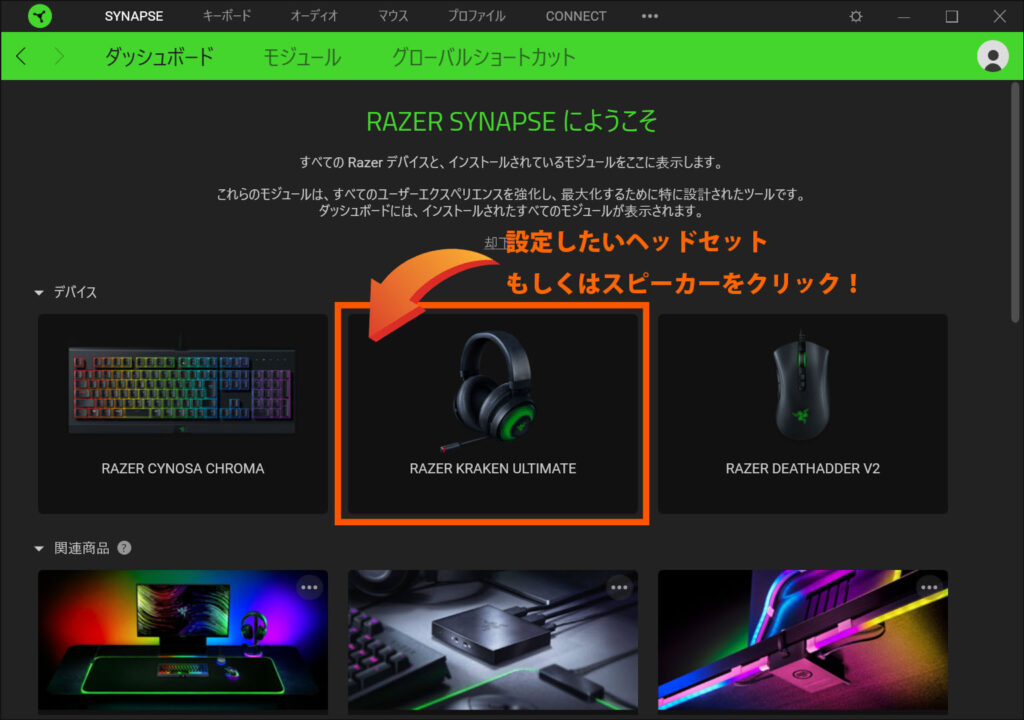
2. まずはサウンドを見てみましょう。ここでは音量の調節やサウンドの立体感などを調整することができます。
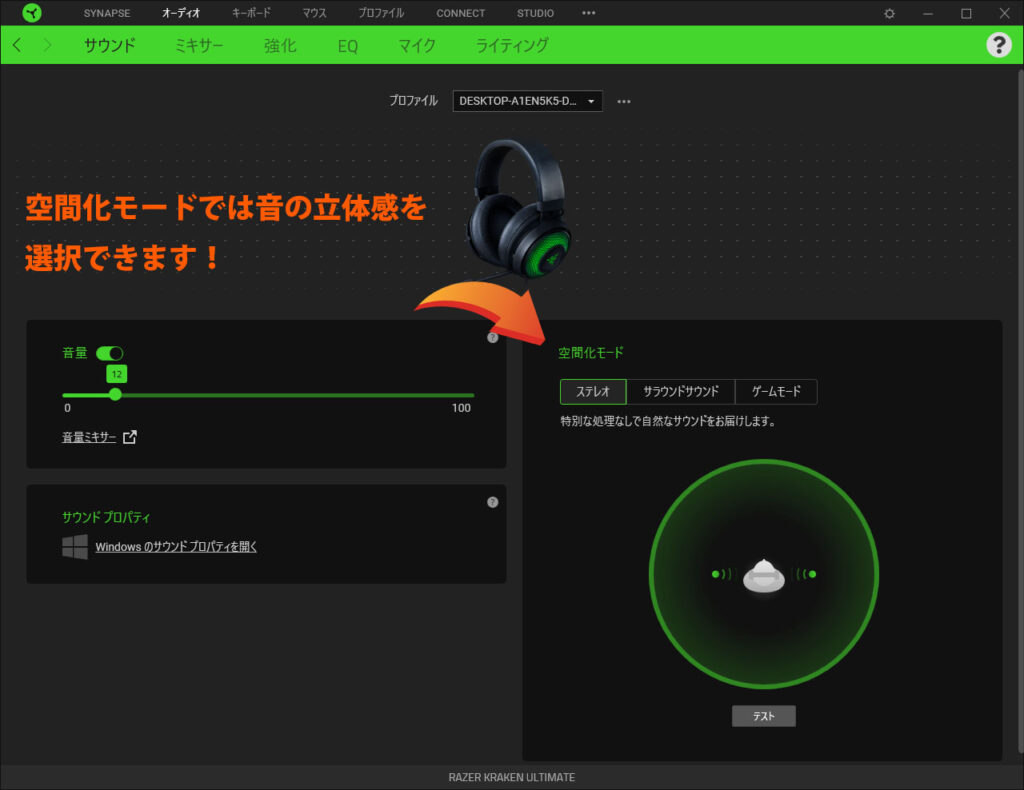
3. 次にミキサーを見てみましょう。ここでは‘‘THX SPATIAL AUDIO‘‘対応のヘッドセットなどがアプリケーションごとにサウンドの出力などを選択することができます。
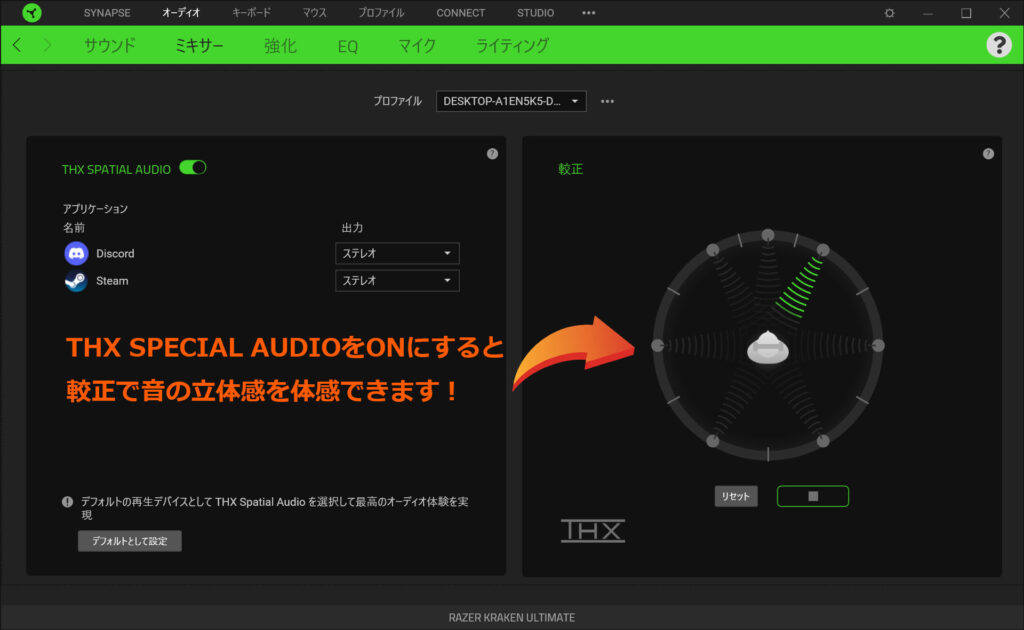
■THX SPECIAL AUDIOとは?

様々なゲームで立体音響が体感できる7.1サラウンドサウンドになります。FPSゲームで相手の正確な位置を把握することができたり、臨場感を体感しながらゲームをすることができます。THX SPECIAL AUDIOは上記のロゴがヘッドセットの箱に記載されていますので、購入する際は是非ご確認ください。
4. 次に強化を見てみましょう。ここでは低音、音声、音の強弱を設定することができます。低音ブーストをONにすると音に迫力が出ておすすめです。
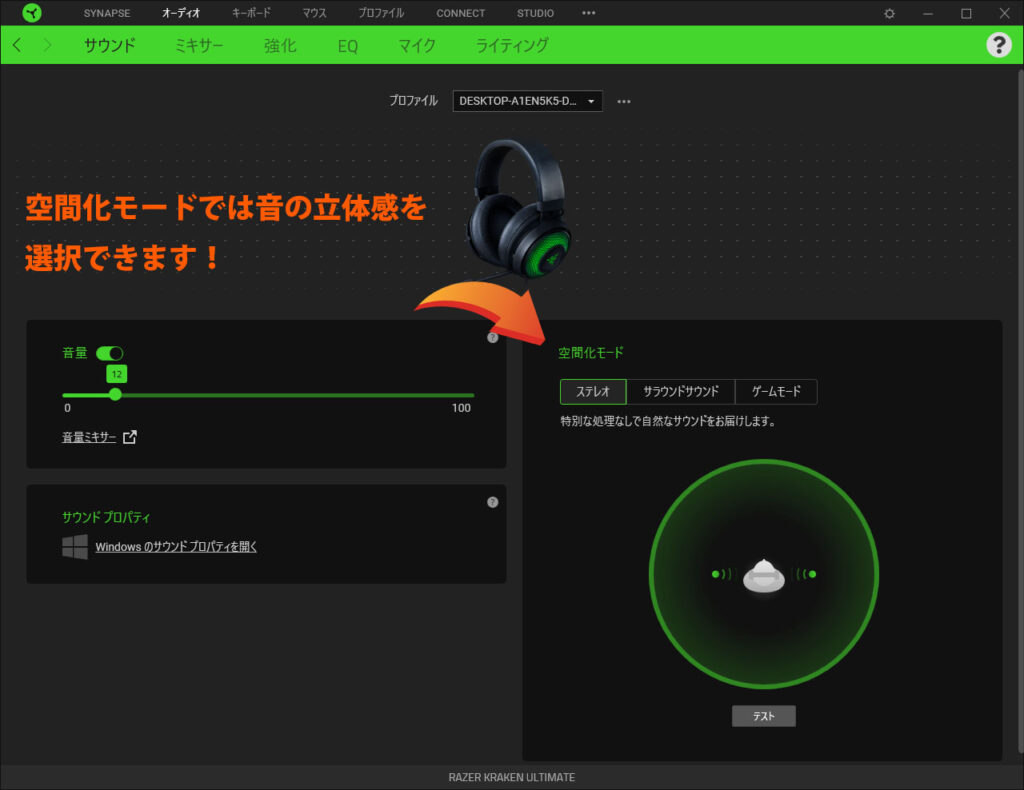
5. 次にEQを見てみましょう。ここではイコライザーを調整することができます。自分好みの音質にすることができます。個人的おすすめは音楽の設定です。
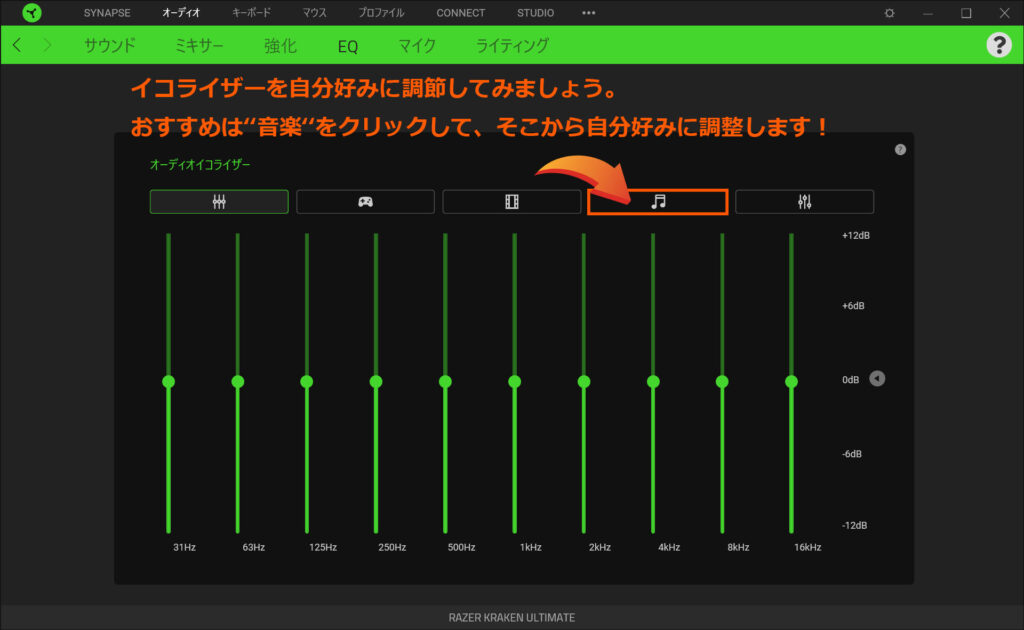
6. 次にマイクを見てみましょう。ここではヘッドセットのマイクにまつわる設定が可能です。ゲームでボイスチャットなどをする際には、この画面を表示させておくと簡単に設定ができるので、おすすめです。
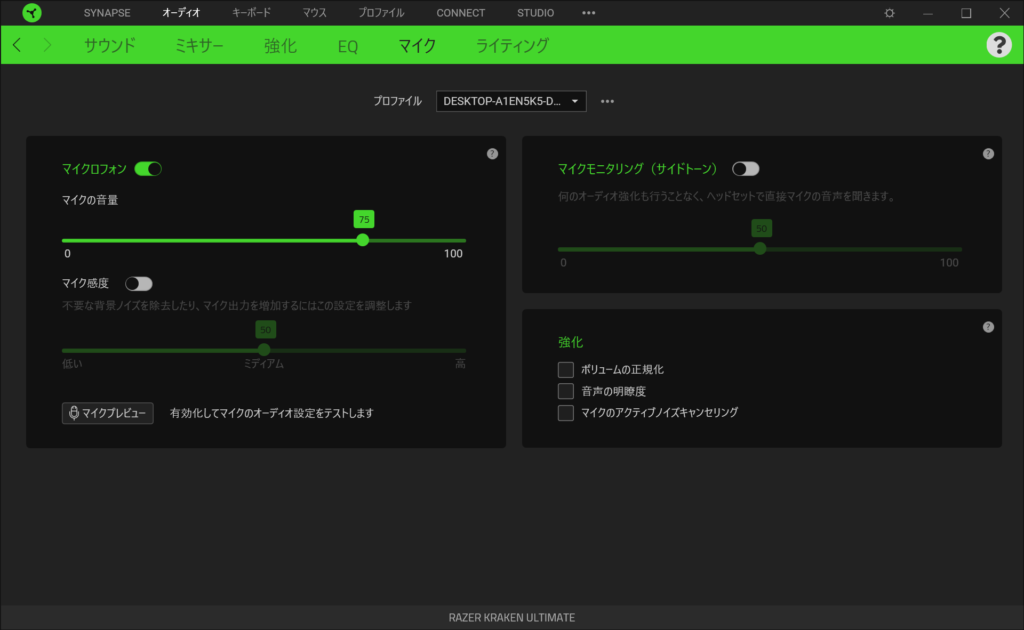
7. 最後にライティングを見てみましょう。ここではヘッドセットのライティングにまつわる設定ができます。(CHROMA対応機種のみ)

設定次第ではデフォルト状態とは全く別物というほど迫力が出るヘッドセットもありますので、好みに合わせて臨場感のあるゲームを楽しみましょう。

いかがでしたでしょうか、好みのセッティングは見つかりましたか?
ライティング設定もいろいろできるのでその時の気分に合わせて色を変えるのも楽しいですよ!

■Razerの最新デバイスはここからチェック!
Razerの最新キーボードやマウス、ヘッドセット等は下の画像をクリックしてチェックできます。Razerのカッコいいデバイスをそろえてゲームライフを充実しましょう!
うまく設定できなかった場合や何かわからないことがありましたら、お問い合わせフォームからお気軽にご連絡してくださいね!BREAJON製品のユーザーじゃなくても全然OKです!
■今すぐゲーミングPCを試してみたい方へ!
弊社では、ゲーミングPCのサブスクリプションサービスを行っています。自分のスタイルに合わせて様々なプランの中からお選びいただけます。最低ご使用期間以降、ご解約料金等は一切発生いたしませんので、安心してご利用いただけます。また、ご希望のスペックを満たさなかった場合は他のプランへの変更が可能となっております。
その他にも、BREAJONのサブスクリプションサービスではご利用期間中は不具合や故障発生時のサポート体制が充実しております!しかも自然故障の場合は無償での保守に対応してます。万が一壊してしまったらどうしようと不安な方には、さらに安心の過失故障にも対応した安心パック(月額1,320円)も提供しております。
さらに、ゲームに適したキーボード、マウス、マウスパッド、モニターが付属する周辺機器セット(月額6,820円)も提供しておりますので商品が到着次第、すぐにご利用することが出来ます。こちらは6か月のご使用でそのままプレゼントいたします!
安心のサービスをお求めの方、まずは試しにゲーミングPCを使ってみたい方は是非サブスクリプションサービスを使ってみてはいかがでしょうか!
下のバナーをクリックして、ぜひゲーミングPCをお気軽にご体験ください!
新たにDiscord公式サーバーを開設しました!
パソコンの事からゲームの事まで幅広くサポートいたします!
是非お気軽にご参加ください!
Discordサーバー参加はコチラから