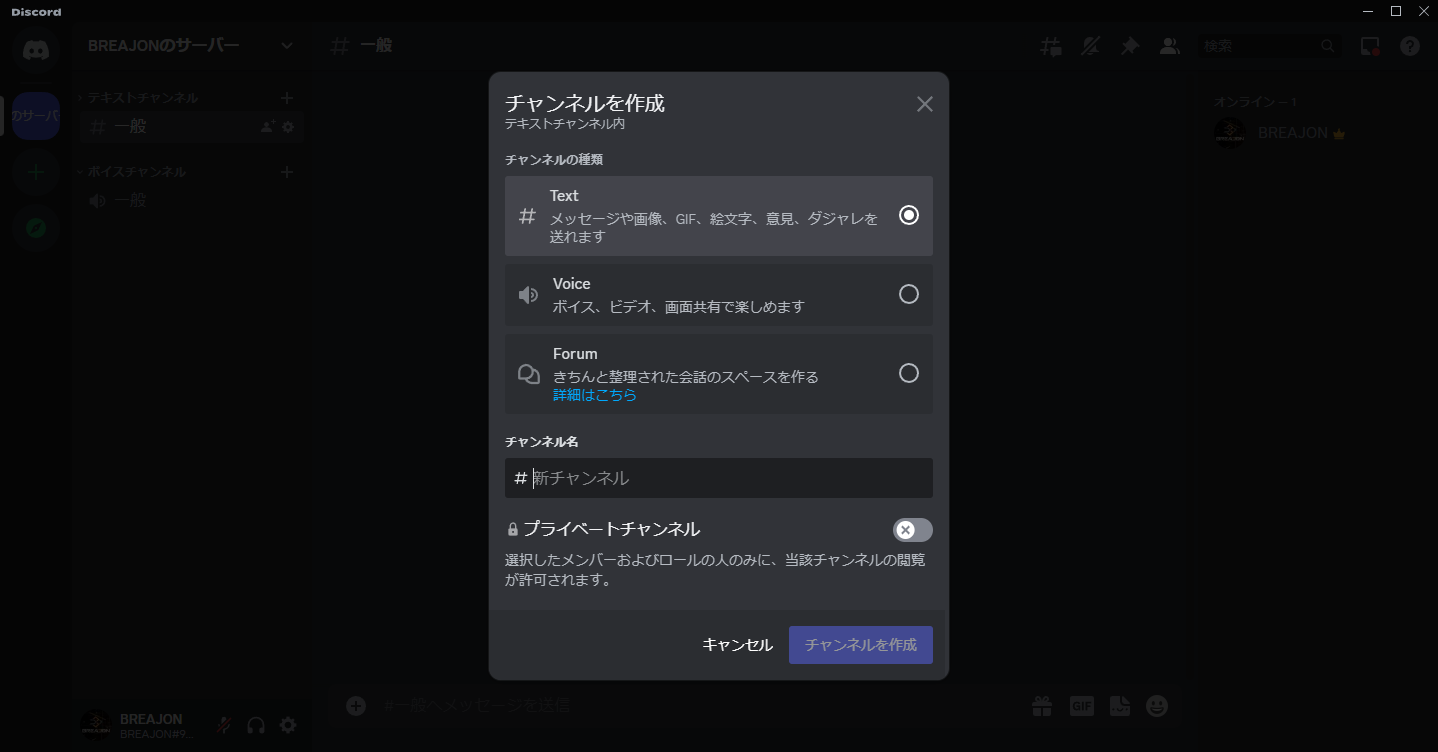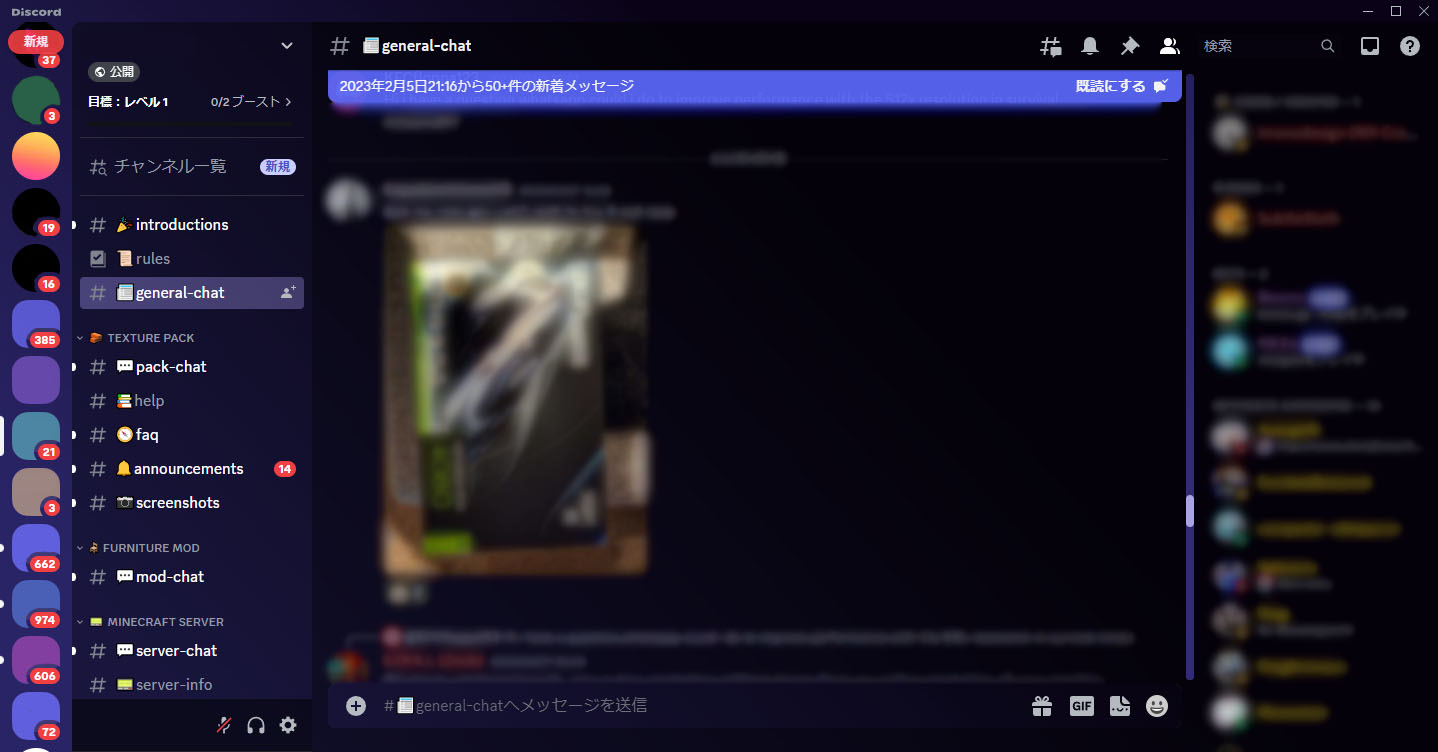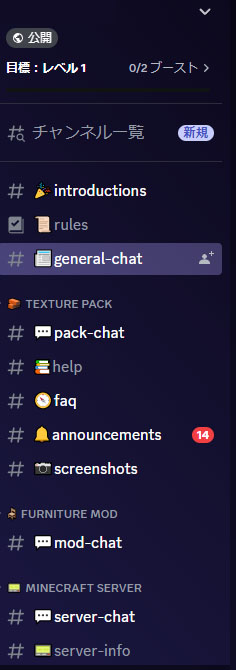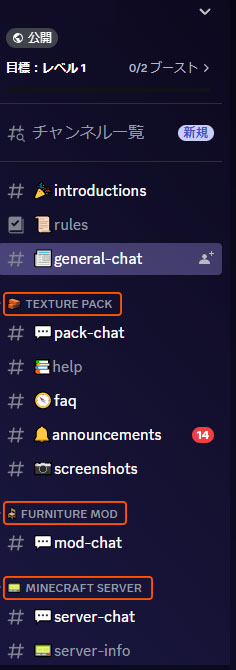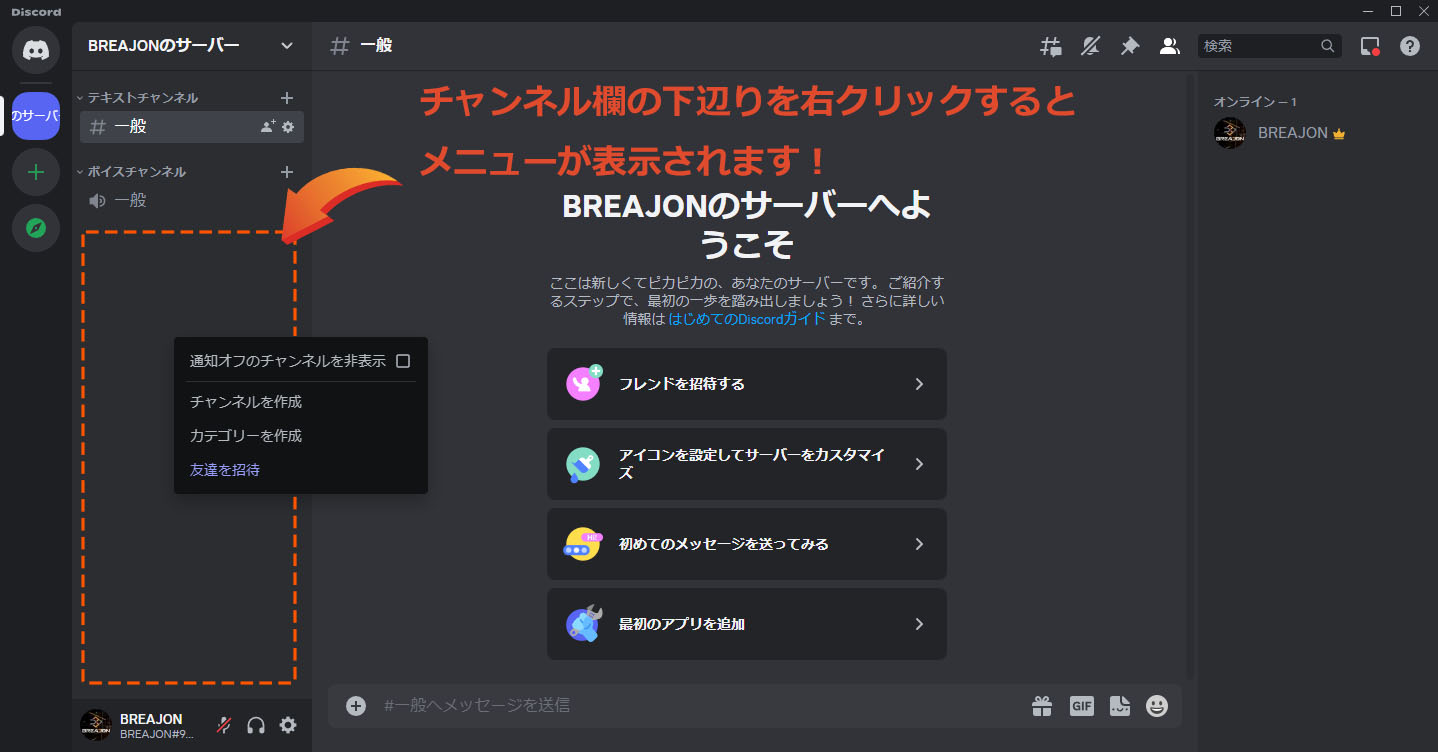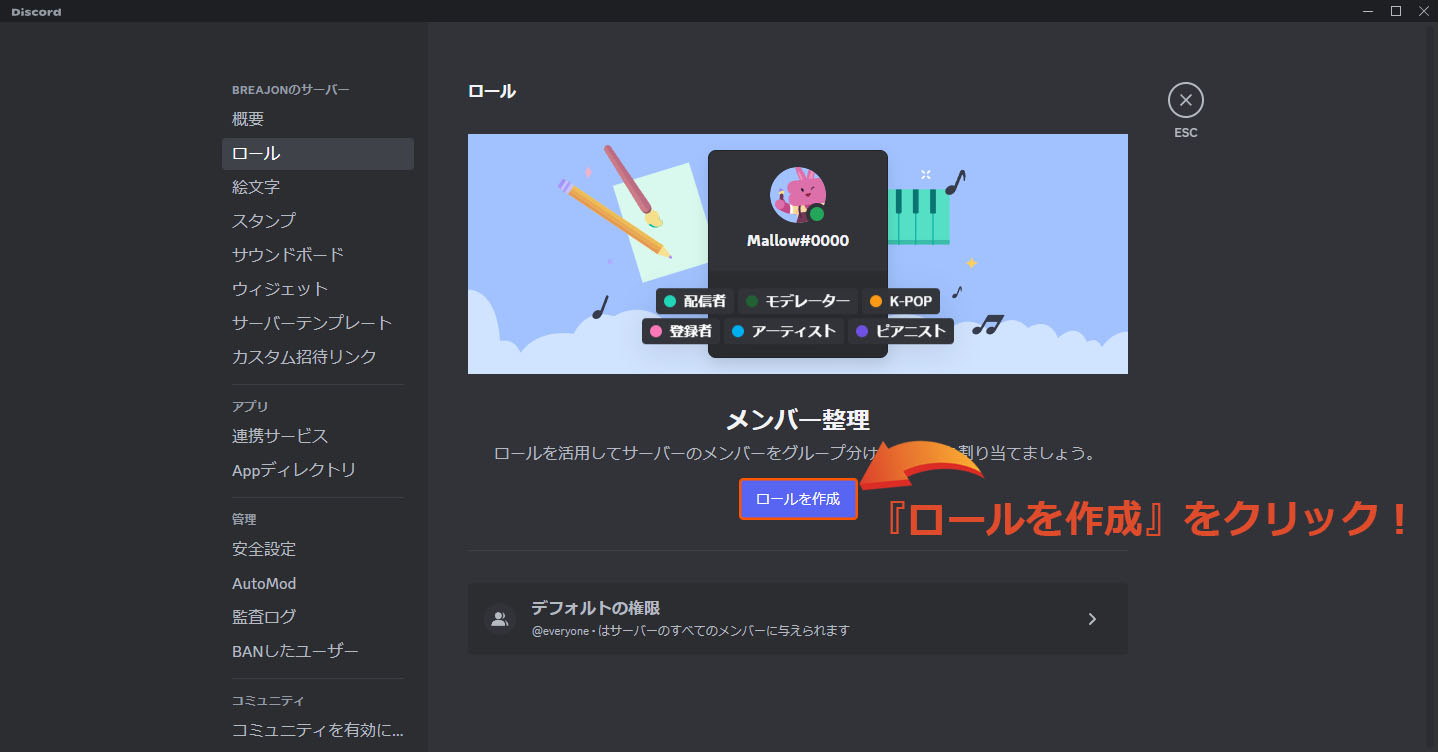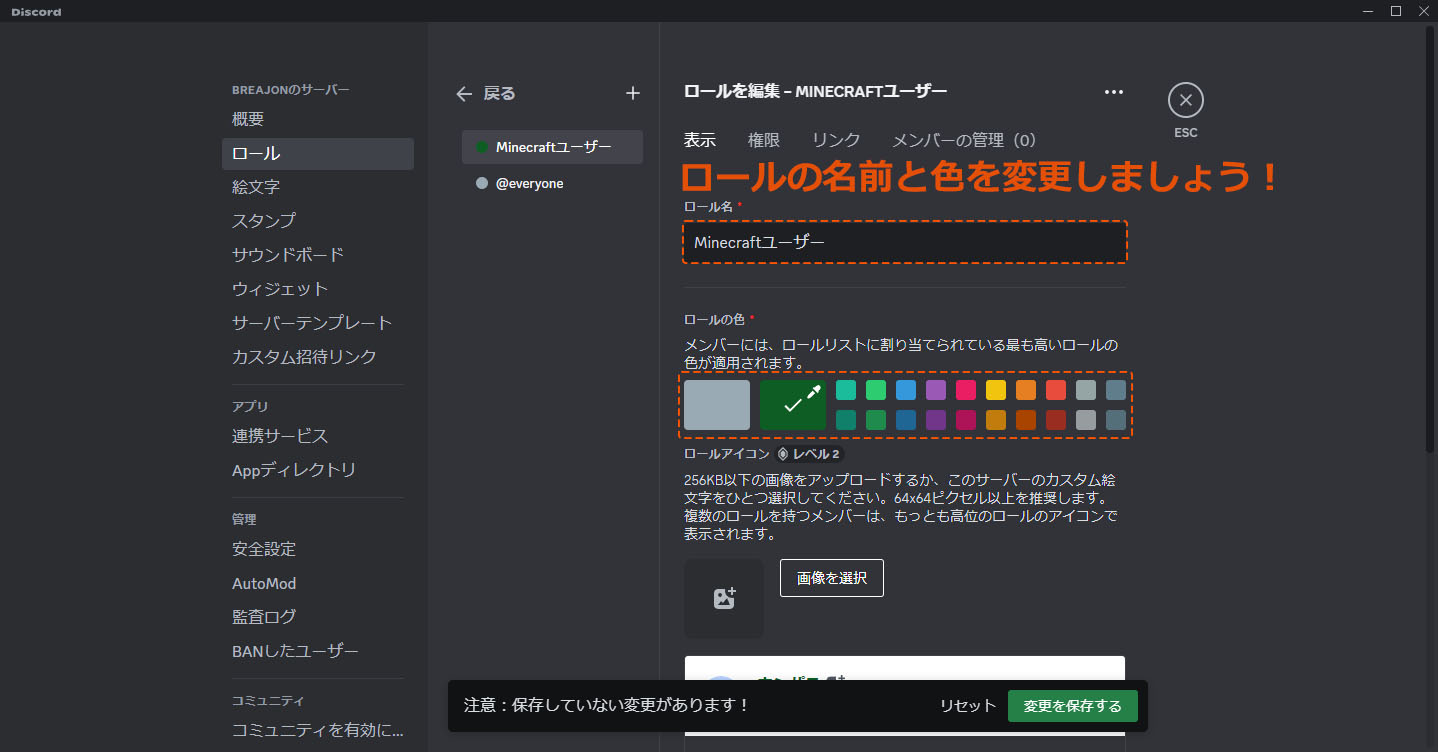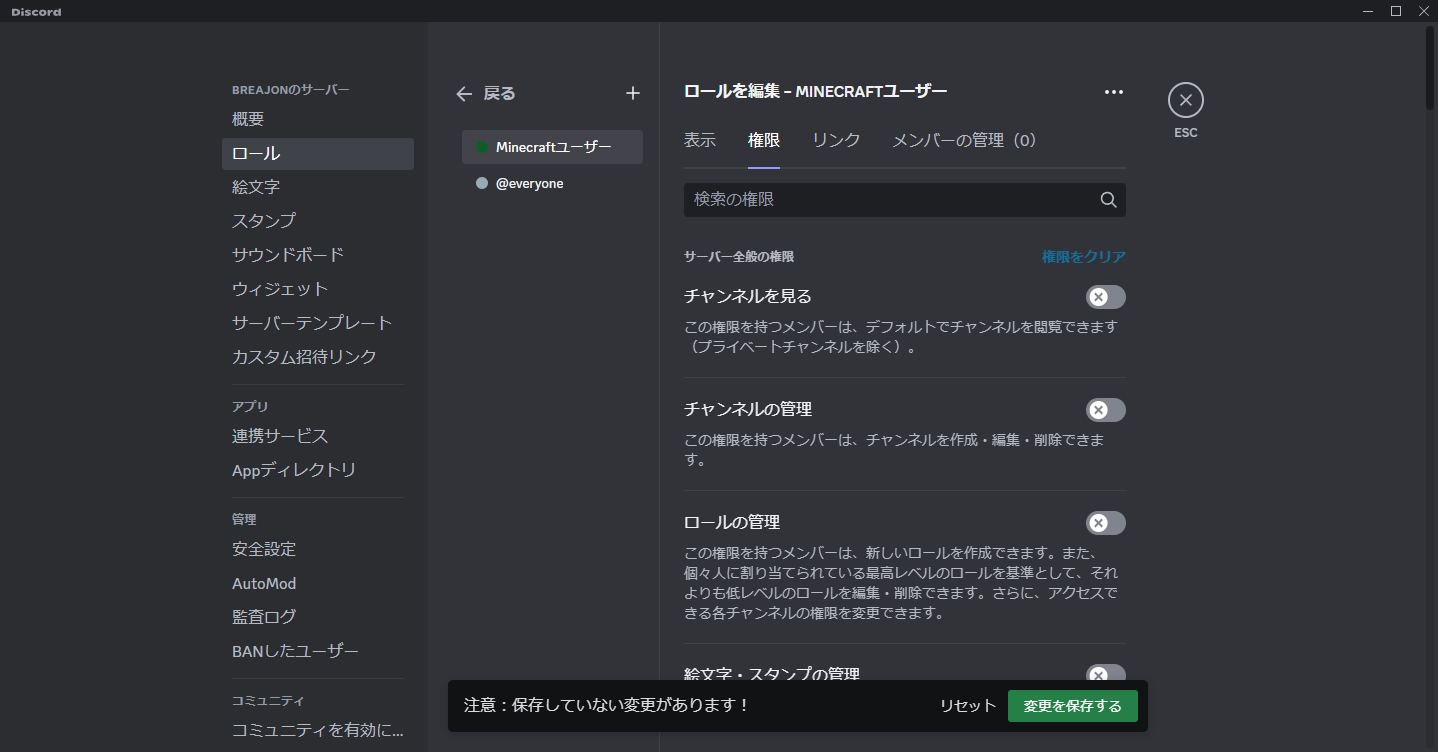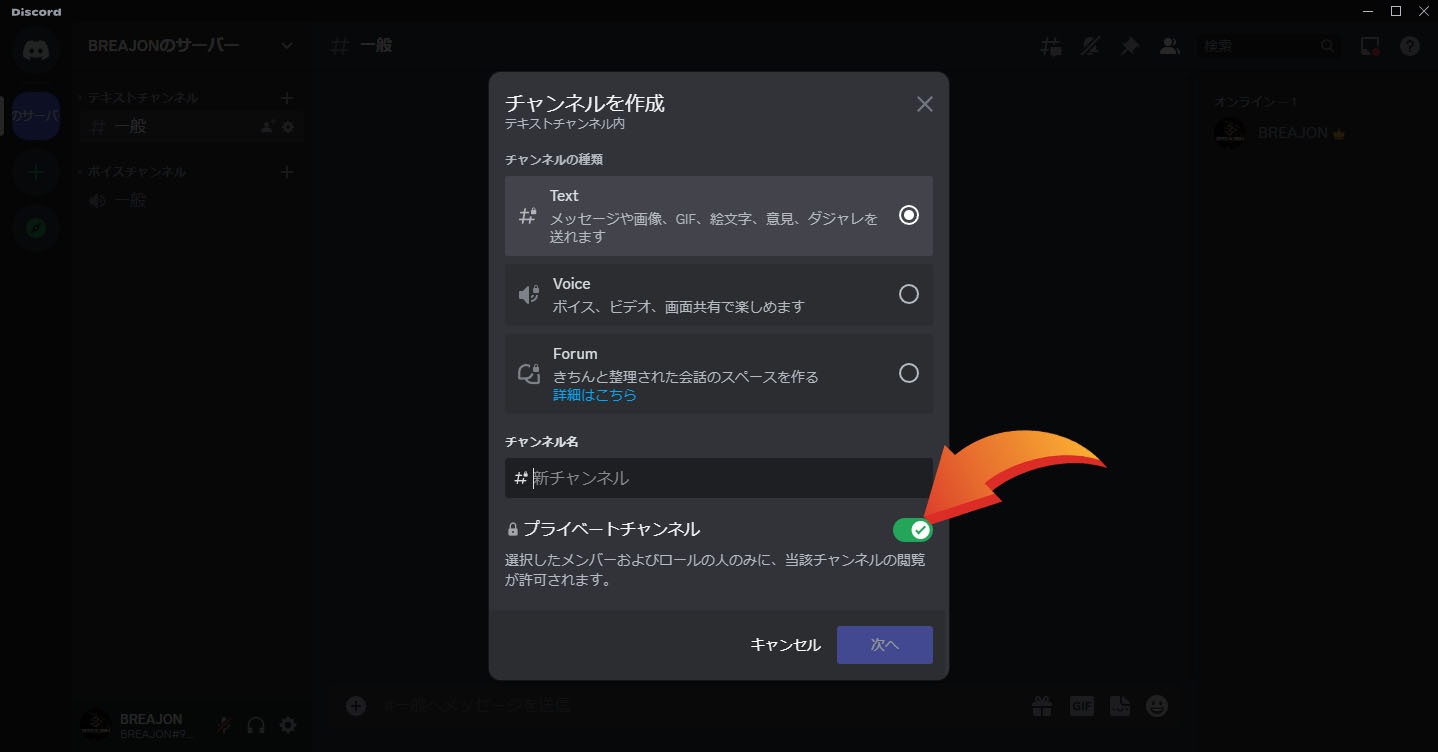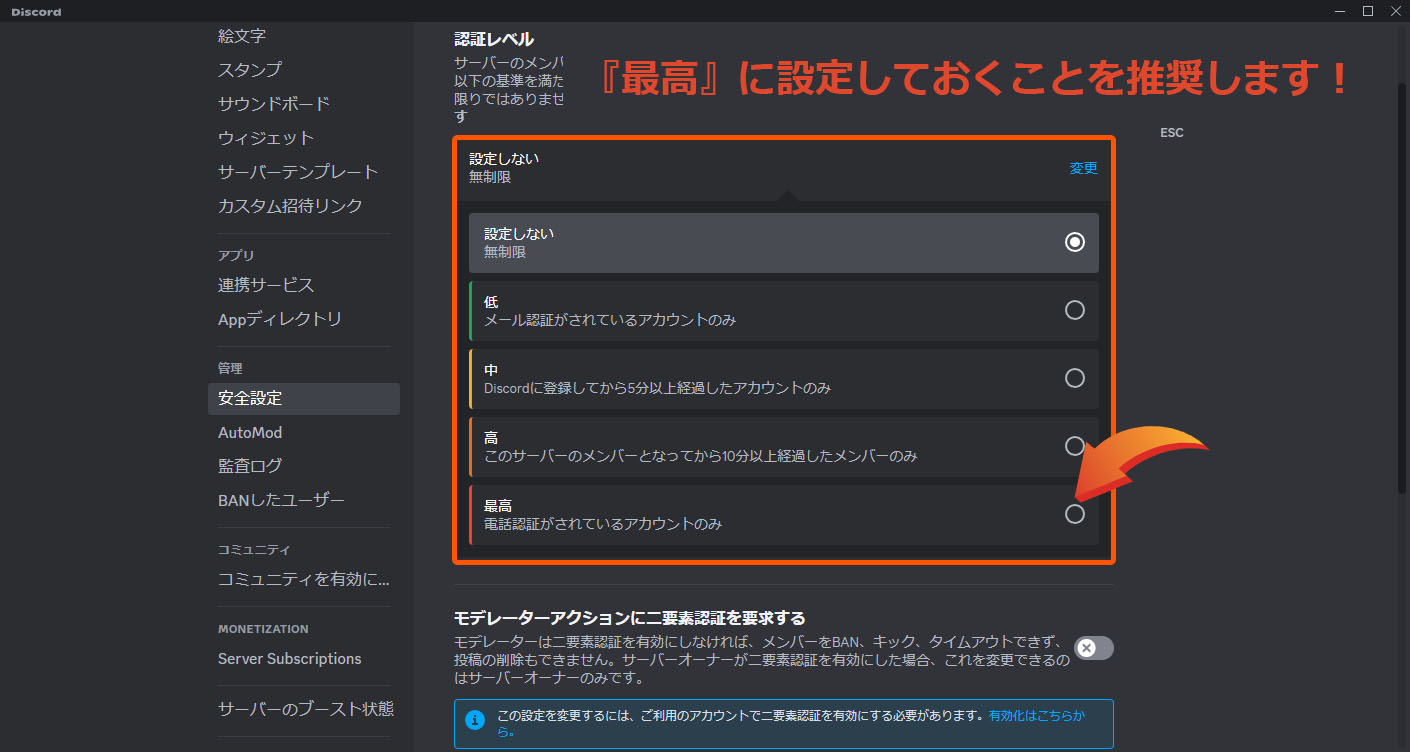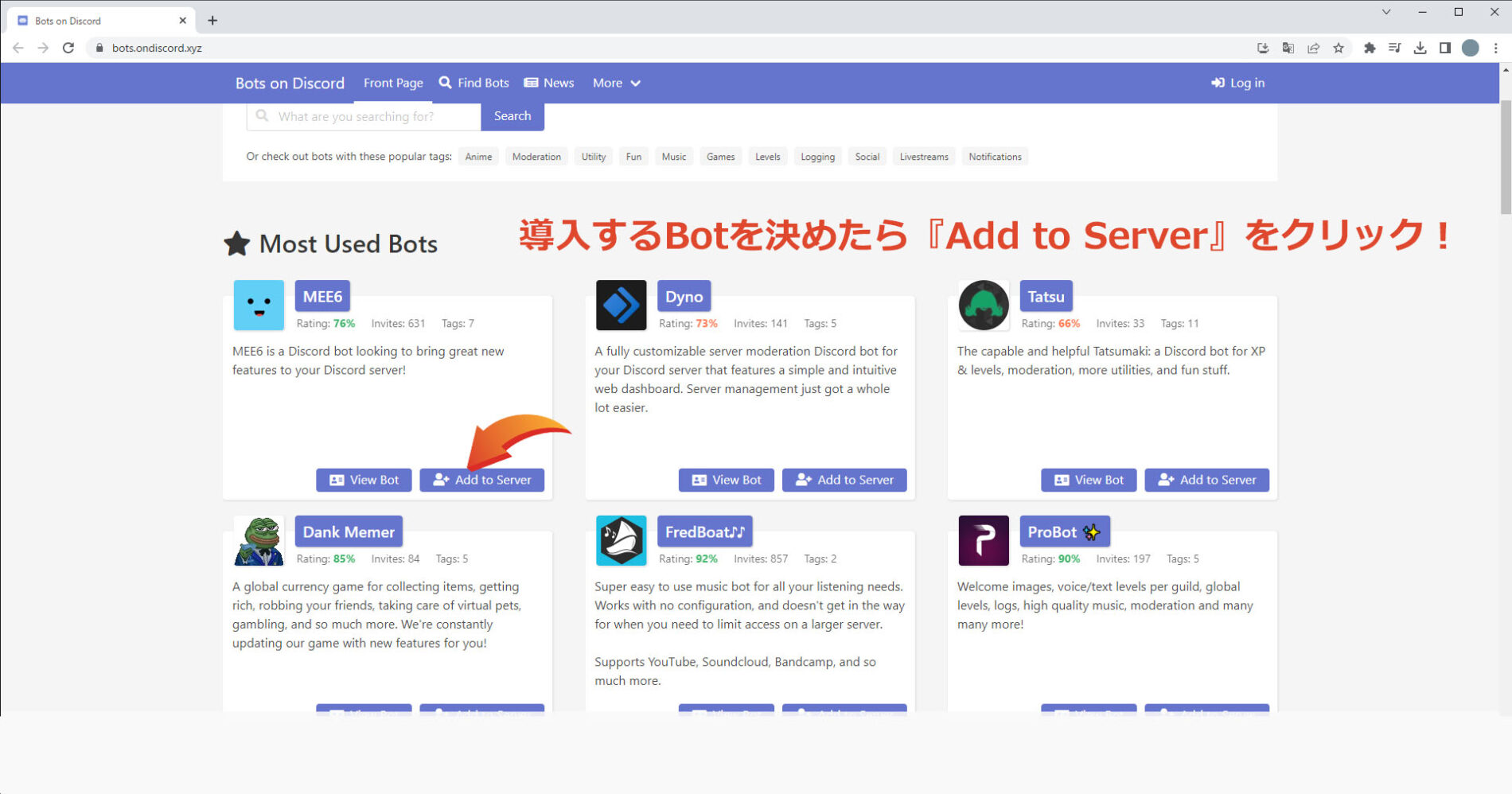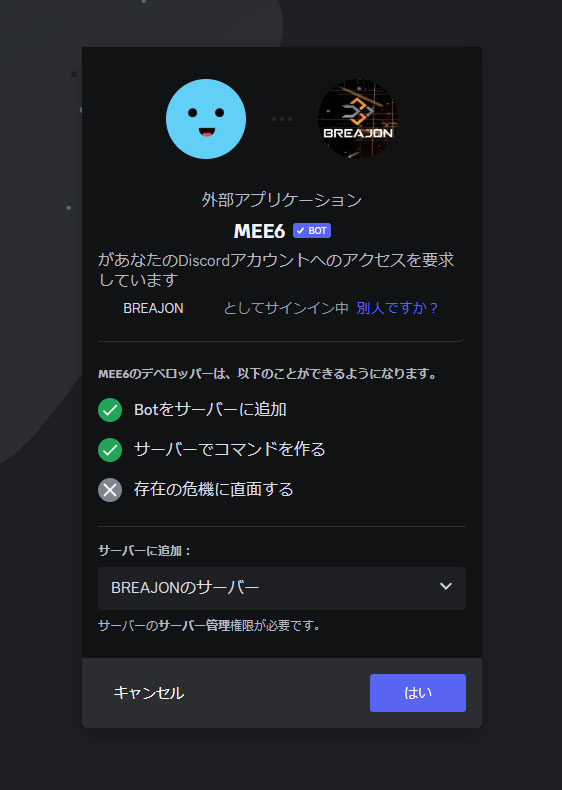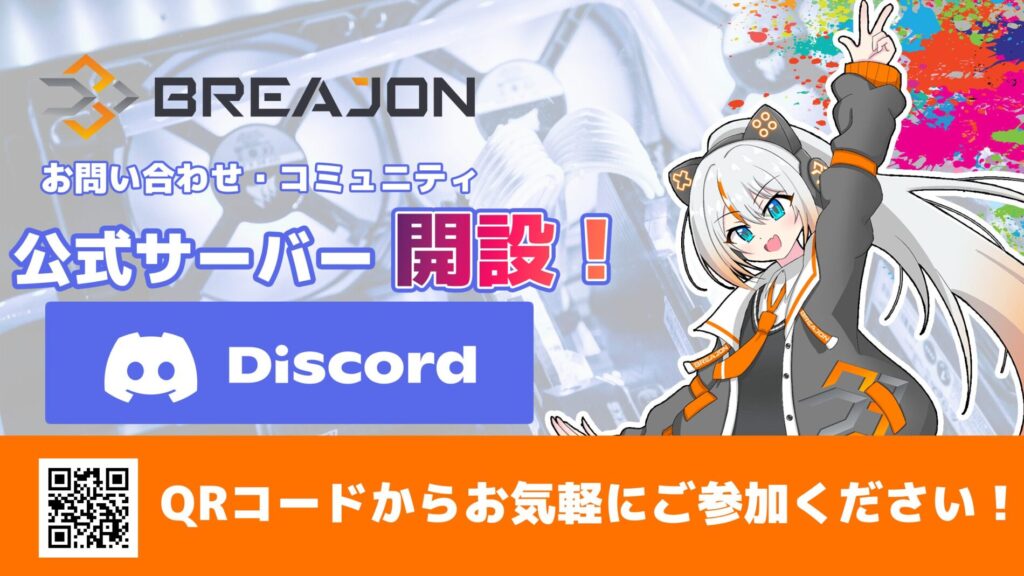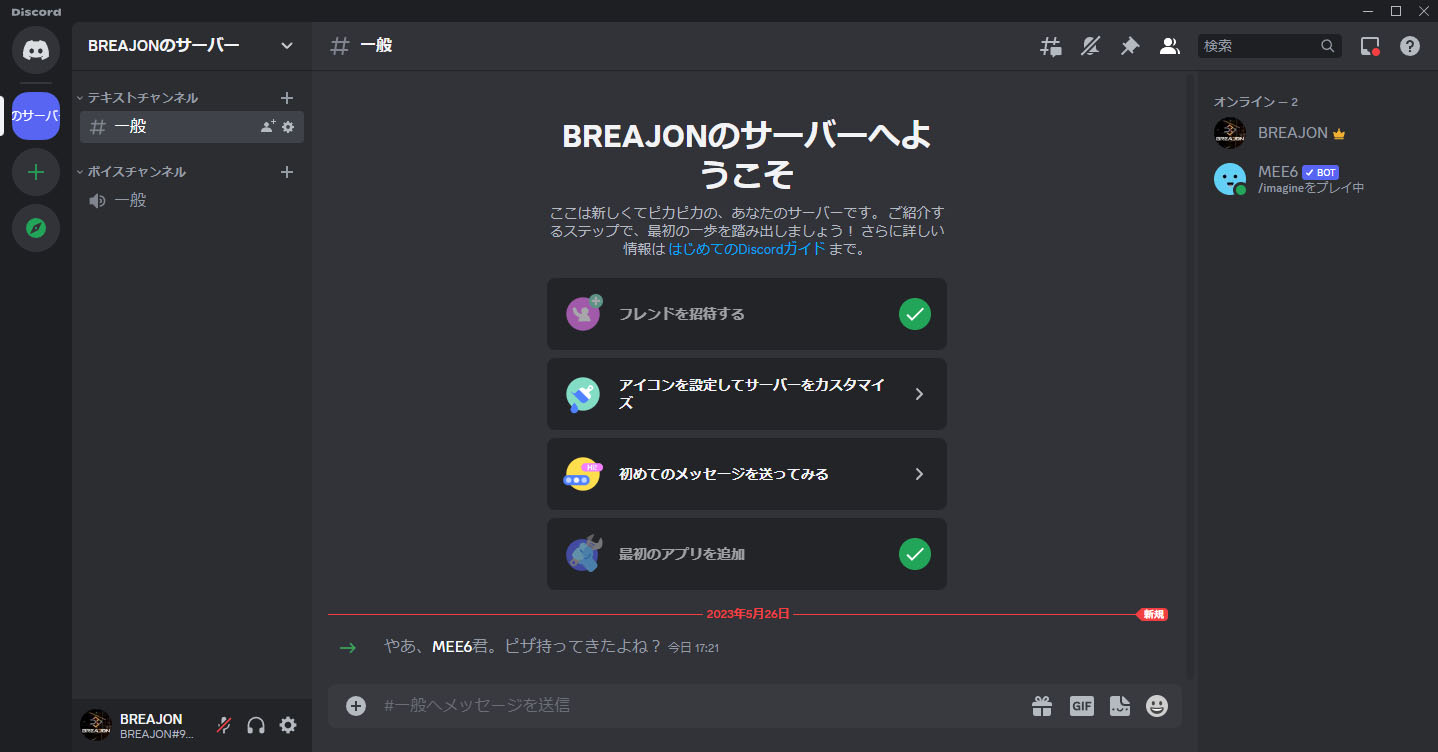こんにちは、BREAJONブログ担当のカズです。
前回の記事では『インストール方法』『プロフィール作成』『サーバー作成』などの基本的な操作などを解説していきました。 今回はDiscordのサーバーの作成についてより詳しく解説していきます。今回も画像を用いてできるだけ分かりやすく解説していきますので、是非最後までご覧ください。
▼前回の記事は下の画像をクリックしてご覧ください!

■Discordサーバーとは?
主にテキストチャンネルとボイスチャンネルで構成されているコミュニティです。元々はゲーム向けのアプリでしたが、現在では同じ趣味を持つ仲間同士のコミュニティやテレワークなどの仕事用など幅広く利用されてきています。
とにかく使い方は様々です。大人数でワイワイやるも良し、少人数で楽しむも良し。とにかくまずはジャンルを決めてサーバーを一緒に作ってみましょう!
※前回の続きからということで、サーバーを作成したところから始めていきます。
■カテゴリごとにチャンネル作成
1. サーバー画面からチャンネル編集をクリックします。主に『テキストチャンネル』と『ボイスチャンネル』の2種類から作成が可能です。どちらかを選択し、チャンネル名を決めましょう。
『Forum』は大人数いる場で話題ごとに会話を整理したい時などに役に立ちますよ。

2. チャンネル名の変更や消去などはチャンネルにカーソルを持っていくと編集アイコンが表示されます。

3. とあるサーバーを見てみるとチャンネルがたくさんあるのにすごくわかりやすいですよね。実は見やすいサーバーには2つの特徴があるんです。

■Point1:チャンネル名に絵文字を使用する
絵文字を使うことによって英語であっても、どんな感じのチャンネルかなんとなくわかりますよね。写真投稿であればカメラ、アナウンスであれば鈴など…他のサーバーがどのような絵文字を使っているか見てみるのも良いヒントになるかもしれません。

Point2:カテゴリ分けを行う
チャンネルごとにカテゴリ分けをすることができます。ゲームのタイトル別や話題ごとにカテゴリ分けをするとチャットを見返すときなどに見やすくておすすめです。

カテゴリ分けのメニューはチャンネル欄の下で右クリックをすると表示されます。

■ロールの作成
サーバー内のメンバーにロール(役職)を振り分けることができます。様々な権限やユーザーごとに色分けなどが可能です。
1. サーバー設定の『ロール』から作成します。

2. ロール名や色などを変更しましょう。ゲームや役職ごとに分けてあげるとメンバー管理が楽になります。

3. ロールごとに権限などを設定しましょう。
※チャンネルの権限が基本的には優先的に反映されますので注意しましょう。

プライベートチャンネル作成時にロールを付与しておくと簡単に権限の振り分けができて便利ですよ。

■セキュリティの対策
だれでも自由にサーバーには入れる反面、スパムや迷惑行為などの被害に遭ってしまう可能性があります。
1. サーバー設定の『安全設定』から認証レベルを設定しておきましょう。

■Botを導入してみよう
最後にBotの紹介です。Botとは音楽再生やメンバー管理や翻訳など様々な機能が使えるようになる、いわば拡張アプリみたいなものです。主に『/○○』や『!○○』などチャット欄にコマンドを入力して操作をします。各BOTごとのホームページなどに使い方などが記載されているので、導入時にチェックしておきましょう。
今回は入れ方の例として1つ導入してみます。Bot一覧は下のアイコンをクリックしてアクセスします。

1. Bots On Discordというサイトから導入したいBotを探していきます。

2. 『Add to Server』をクリックすると自動で画面が切り替わります。導入したいサーバーを選択します。

3. Botに権限を付与する確認画面が出てくるので、チェック欄を確認して許可をします。

4. 認証が完了すると自動的にBotがサーバー内に入室します。

Botによってコマンドは様々ですので各Botのホームページなどから使い方をチェックしてみてください。
作成したサーバーで是非通話やチャットを様々な仲間と楽しんでみてはいかがでしょうか。使い方がいまいちわからない等、困ったことがありましたら、お問い合わせフォームからお気軽に連絡してください。分かる範囲でお答えいたします!BREAJON製品のユーザーじゃなくても全然OK!
■今すぐゲーミングPCを試してみたい方へ!
弊社では、ゲーミングPCのサブスクリプションサービスを行っています。自分のスタイルに合わせて様々なプランの中からお選びいただけます。最低ご使用期間以降、ご解約料金等は一切発生いたしませんので、安心してご利用いただけます。また、ご希望のスペックを満たさなかった場合は他のプランへの変更が可能となっております。
その他にも、BREAJONのサブスクリプションサービスではご利用期間中は不具合や故障発生時のサポート体制が充実しております!しかも自然故障の場合は無償での保守に対応してます。万が一壊してしまったらどうしようと不安な方には、さらに安心の過失故障にも対応した『BREAJON Care』(月額1,320円)も提供しております。
さらに、ゲームに適したキーボード、マウス、マウスパッド、モニターが付属する周辺機器セット(月額6,820円)も提供しておりますので商品が到着次第、すぐにご利用することが出来ます。こちらは6か月のご使用でそのままプレゼントいたします!
安心のサービスをお求めの方、まずは試しにゲーミングPCを使ってみたい方は是非サブスクリプションサービスを使ってみてはいかがでしょうか!
下のバナーをクリックして、ぜひゲーミングPCをお気軽にご体験ください!


Discord公式サーバーを開設しました!
パソコンの事からゲームの事まで幅広くサポートいたします!
是非お気軽にご参加ください!

最後までお読みいただきまして、誠にありがとうございました。
また別の記事でお会いしましょう!
BREAJONブログ担当 カズ